VMware vSphere — пионер в мире виртуализации. Никакое другое программное обеспечение для виртуализации не обладает такой функциональностью, как VMware vSphere. В настоящее время более 500 000 корпоративных центров обработки данных используют VMware vSphere. Ожидается, что в ближайшем будущем большая часть центра обработки данных будет превращена в виртуализацию. Поскольку VMware vSphere предоставляет больше возможностей, чем любое другое программное обеспечение для виртуализации, ожидается, что спрос на VMware vSphere будет расти с каждым днем. VMware ESXi — это основа VMware vSphere, а текущая версия VMware vSphere — ESXi 8.0. Итак, в этой статье я расскажу, как установить гипервизор VMware ESXi 8.0 шаг за шагом. Мы также увидим, как настроить сеть управления для доступа к хосту VMware ESXi из веб-консоли VMware.
Содержание
Требования к оборудованию для VMware ESXi 8.0
VMware ESXi требует планирования системы перед установкой. Итак, продумайте свой дата-центр и расставьте серверное оборудование в соответствии с вашими требованиями. Здесь я упоминаю только минимальные требования для установки гипервизора VMware EXSi 8.0. Аппаратные и системные ресурсы должны соответствовать следующим требованиям, чтобы начать установку VMware ESXi 8.0.
- Поддерживаемая серверная платформа. См. Руководство по совместимости VMware , чтобы проверить серверную платформу.
- Хост-компьютер должен иметь не менее двух ядер ЦП.
- ESXi 8.0 поддерживает 64-разрядные процессоры x86, выпущенные после сентября 2006 г. Сюда входит широкий спектр многоядерных процессоров.
- Бит NX/XD, который должен быть включен для процессора в BIOS.
- Минимум 4 ГБ физической оперативной памяти. Для правильной работы виртуальных машин рекомендуется предоставить не менее 8 ГБ ОЗУ.
- Для поддержки 64-разрядных виртуальных машин аппаратная виртуализация (Intel VT-x или AMD RVI) должна быть включена на процессорах x64.
- Один или несколько гигабитных или более быстрых контроллеров Ethernet. Список поддерживаемых моделей сетевых адаптеров см. в Руководстве по совместимости с VMware .
- Диск SCSI или локальный несетевой RAID LUN с нераспределенным пространством для виртуальных машин.
- Для ESXi 8.0 требуется загрузочный диск объемом не менее 8 ГБ для устройств USB или SD и 32 ГБ для других типов устройств, таких как жесткий диск, твердотельный накопитель или NVMe. Загрузочное устройство не должно использоваться совместно хостами ESXi.
- Для Serial ATA (SATA) диск, подключенный через поддерживаемые контроллеры SAS или поддерживаемые встроенные контроллеры SATA. Диски SATA считаются удаленными, а не локальными. Эти диски по умолчанию не используются в качестве рабочих разделов, поскольку они рассматриваются как удаленные.
Если у нас есть вышеуказанные минимальные требования, мы готовы установить VMware ESXi 8.0. В следующем разделе мы увидим, как шаг за шагом установить VMware ESXi 8.0
Загрузка VMware ESXi VMvisor ISO и создание загрузочного диска
Прежде чем приступить к установке VMware ESXi, мы должны собрать ISO-файл VMware VMvisor со страницы загрузки VMware, а затем записать этот ISO на загрузочный CD/DVD. Следующие шаги покажут, как загрузить ISO-файл VMvisor и как записать ISO-файл на загрузочный CD/DVD.
- Перейдите на официальный сайт VMware [vmware.com] и щелкните пункт меню «Загрузить», а затем выберите параметр vSphere. Чтобы загрузить любые продукты VMware, вам необходимо зарегистрироваться или зарегистрироваться в VMware. Итак, если у вас нет учетной записи в VMware, создайте учетную запись сейчас. VMware разрешает загрузку программного обеспечения только для лицензированного пользователя. Итак, если вы не покупаете лицензию, зарегистрируйте пробную версию VMware ESXi (только 60 дней), а затем загрузите ISO-файл VMware VMvisor. Кроме того, вы можете найти лицензию VMware ESXi на ebay, и, если вам повезет, вы можете получить там лицензию по низкой цене и сможете загрузить ISO-файл VMvisor по предоставленной ссылке после покупки лицензии.
- После загрузки файла ISO запишите образ ISO на CD или DVD с помощью вашего любимого программного обеспечения для записи, такого как Nero [nero.com] или Power ISO [poweriso.com], а затем вставьте записанный CD/DVD в CD/DVD ROM физического сервера.
Установка VMware ESXi 8.0
Вставив CD/DVD в DVD-ROM сервера, мы начнем установку VMware ESXi 8.0. Итак, нажмите кнопку питания серверной машины и перейдите в меню параметров загрузки в соответствии с продавцом серверной машины. Выберите загрузку с CD/DVD ROM, и система начнет загрузку с CD/DVD, и начнется загрузка установщика VMware ESXi.
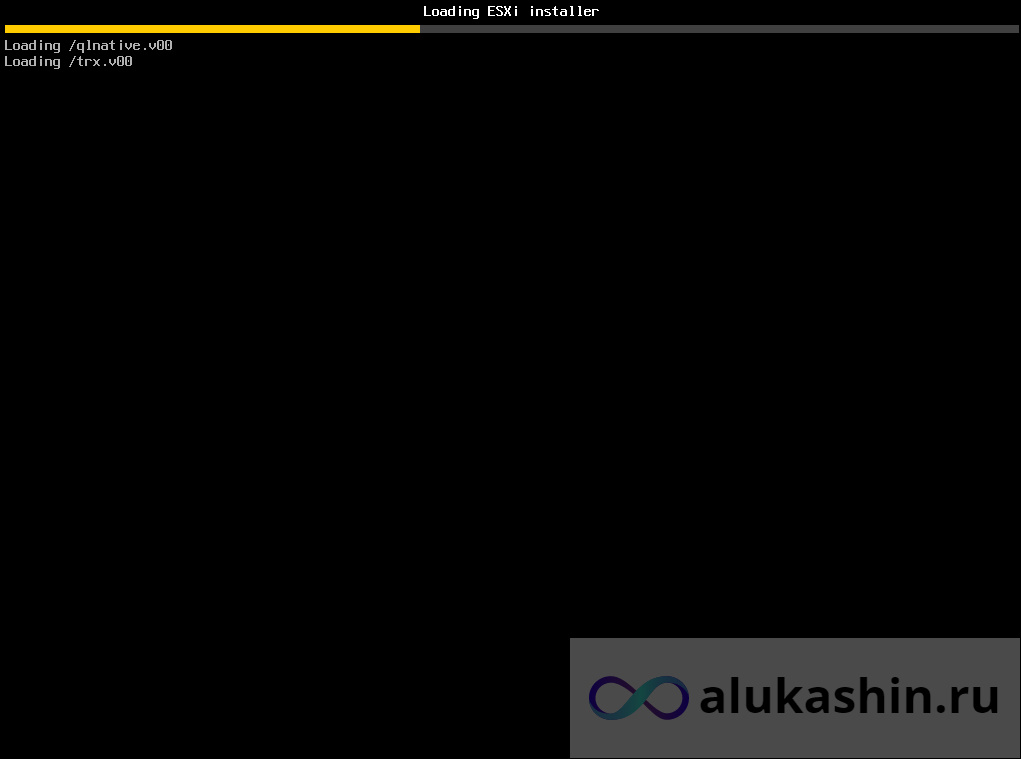
Во время установки может появится ошибка, как на скриншоте ниже VMware ESXI 8.0 on hardware with unsupported CPUs , следуйте по этой статье чтобы исправить ее.
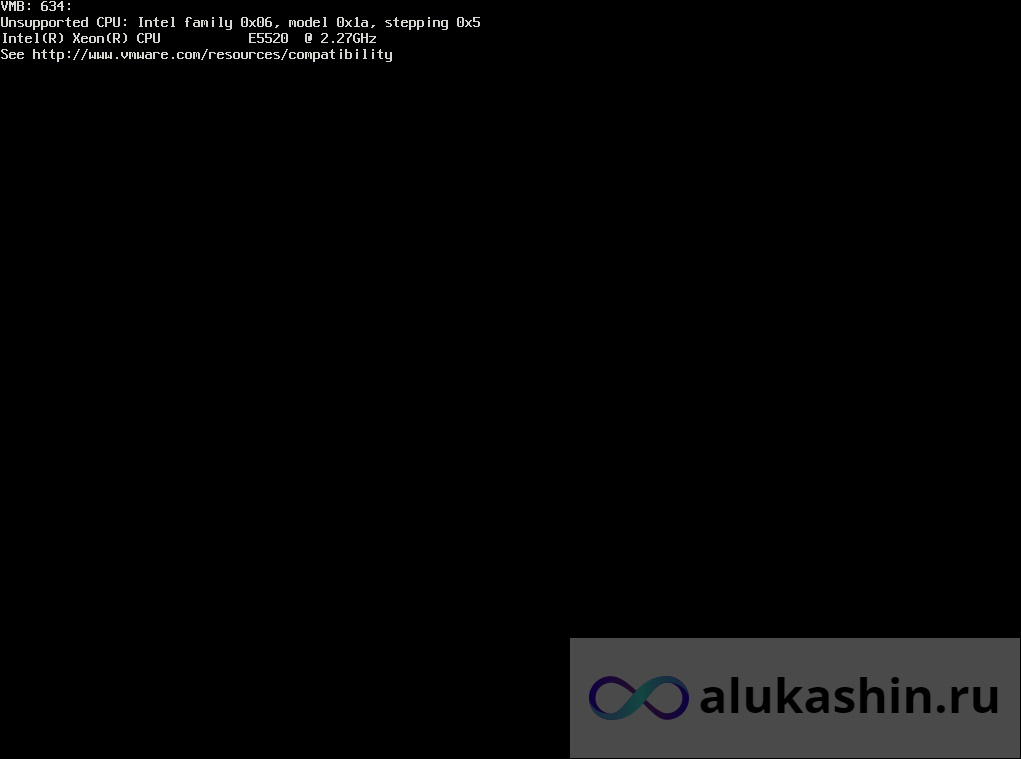
После успешной загрузки всех модулей программа установки ESXi попросит начать процесс установки. В этом окне нам делать нечего. Просто нажмите клавишу Enter, чтобы начать установку ESXi.
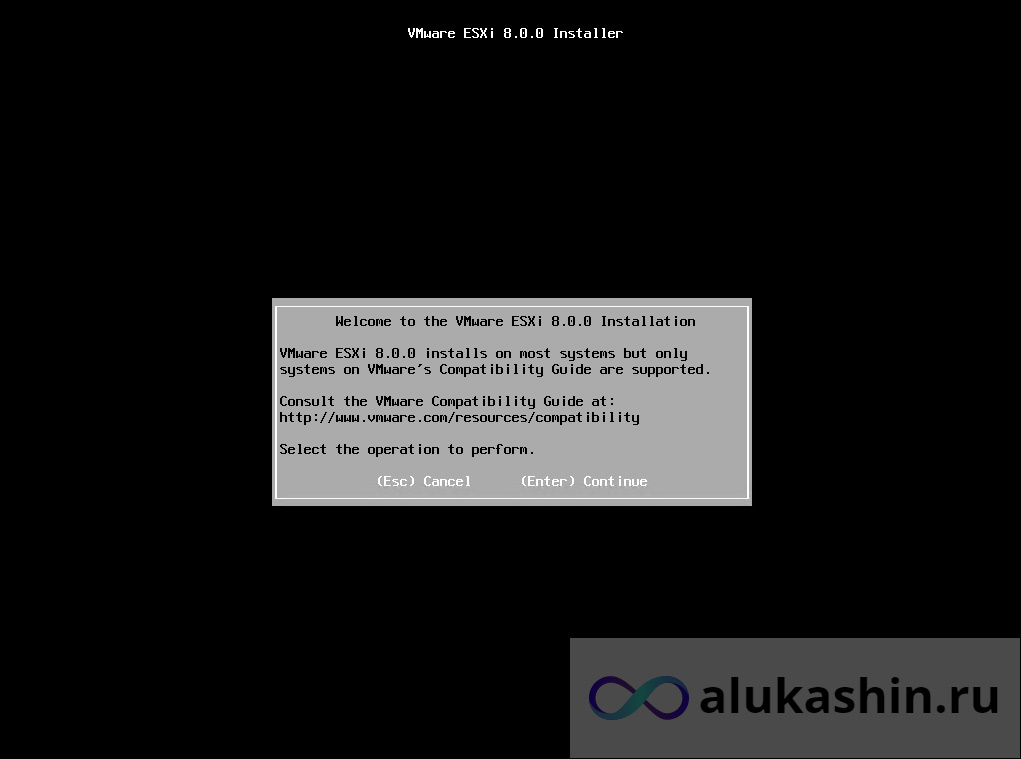
После нажатия клавиши Enter установщик ESXi попросит принять лицензионное соглашение с конечным пользователем VMware. Без принятия лицензионного соглашения мы не сможем начать установку. Нажмите клавишу F11, чтобы принять лицензионное соглашение и продолжить процесс установки.
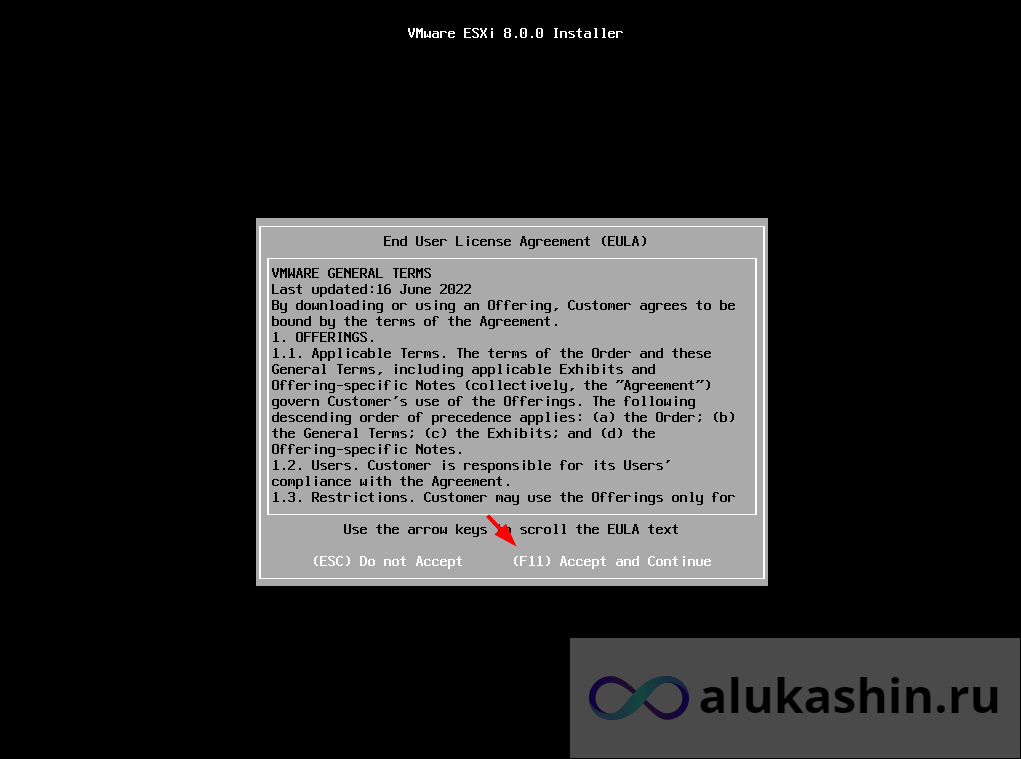
После принятия лицензионного соглашения с конечным пользователем VMware программа установки ESXi начнет сканирование доступных устройств хранения (HDD), подключенных к хост-серверу. Этот процесс может занять некоторое время в зависимости от подключенных устройств хранения.
После сканирования устройств хранения программа установки ESXi отобразит доступные устройства хранения как летние. Здесь мы найдем два типа устройств хранения — локальное и удаленное. Локальные устройства хранения — это те, которые напрямую подключены к хосту, например собственный жесткий диск хоста. Удаленные устройства хранения — это жесткие диски LUN, подключенные к устройствам массива, таким как DELL EMC Storage Array.
Помимо отображения доступных устройств хранения, установщик ESXi попросит выбрать устройство хранения (жесткий диск), на котором будет установлен ESXi. Итак, выберите жесткий диск из списка, на который вы хотите установить VMware ESXi, а затем нажмите клавишу Enter, чтобы перейти к следующему шагу.
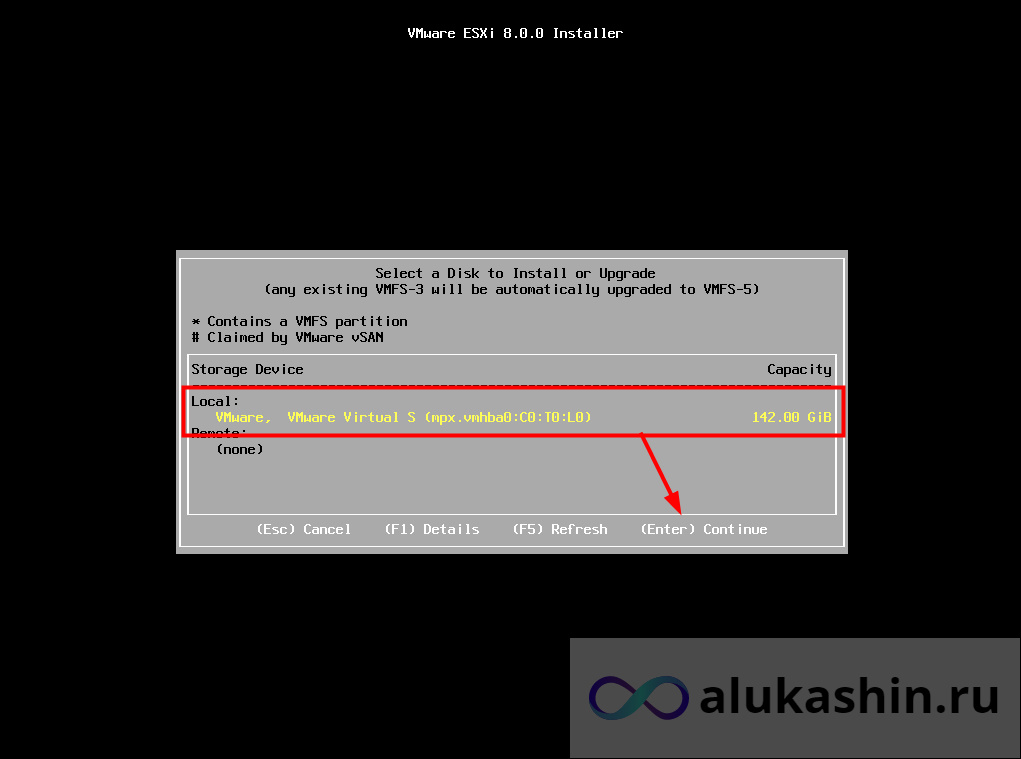
После выбора жесткого диска для установки ESXi и нажатия клавиши Enter программа установки ESXi попросит выбрать раскладку клавиатуры, которая будет использоваться для ввода с клавиатуры. По умолчанию установщик ESXi выберет раскладку клавиатуры по умолчанию для США. Будет лучше оставить раскладку по умолчанию, но при желании вы можете изменить раскладку клавиатуры по своему усмотрению. После выбора выбранной раскладки клавиатуры нажмите клавишу Enter, чтобы перейти к следующему шагу.
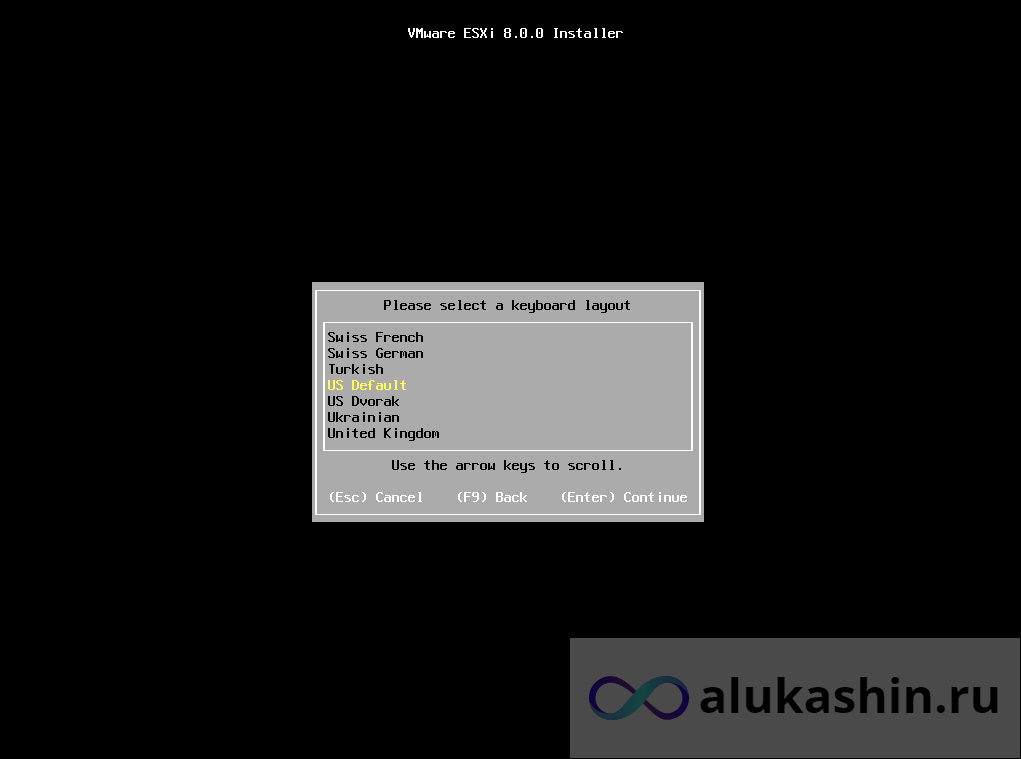
Теперь установщик ESXi попросит ввести пароль root. Внимательно введите пароль root и подтвердите пароль. Никогда не забывайте пароль root, пока не смените новый пароль root. Пароль должен быть не менее 7 символов. После ввода пароля root нажмите клавишу Enter, чтобы перейти к следующему шагу.
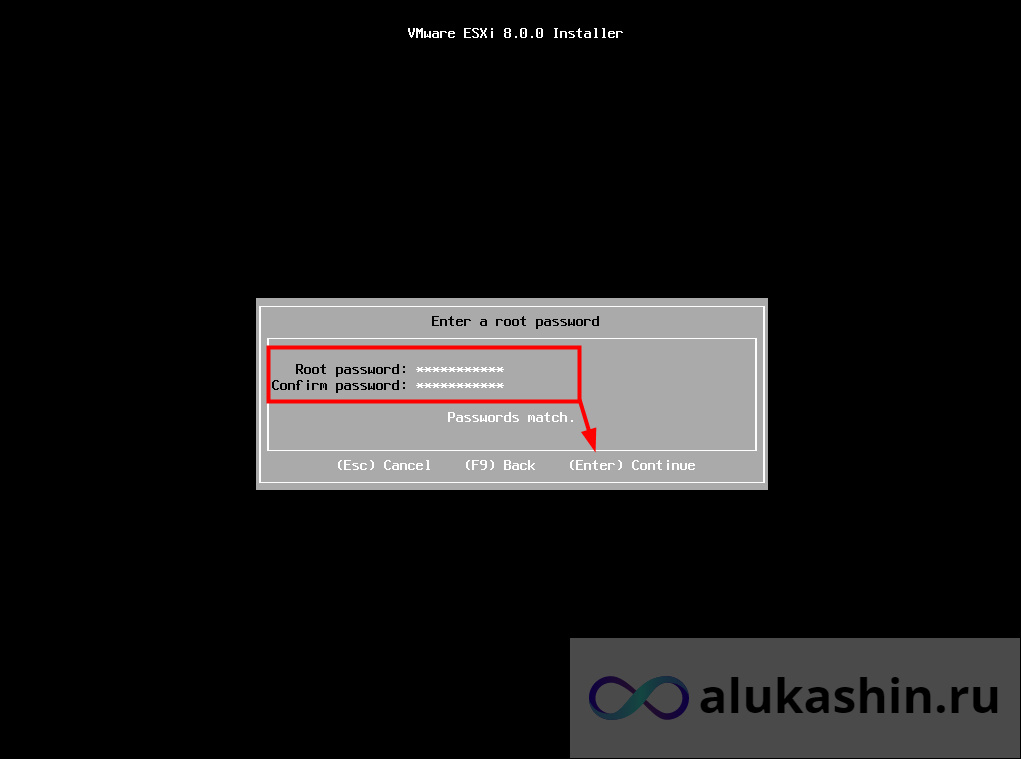
После предоставления пароля root программа установки ESXi соберет дополнительную информацию о системе, что может занять некоторое время, а затем попросит подтвердить установку, поскольку она отформатирует и переразметит выбранное дисковое пространство, а старые данные невозможно будет восстановить. Нажмите клавишу F11, чтобы подтвердить установку ESXi.
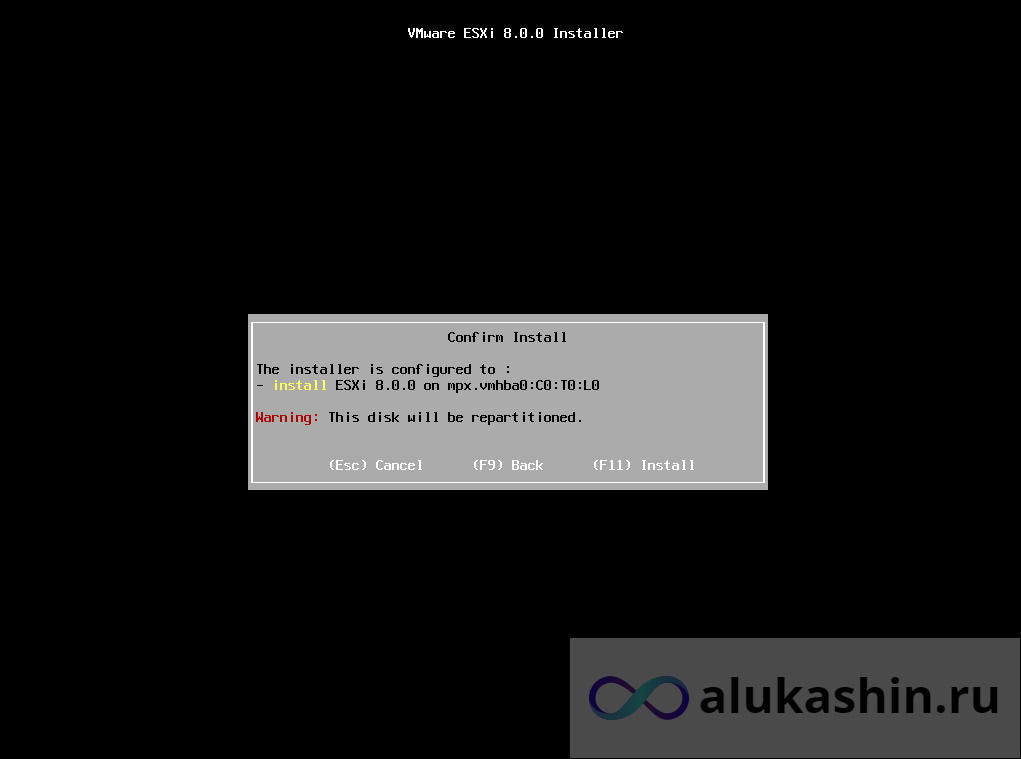
После подтверждения установки начнется установка ESXi, и мы сможем увидеть ход установки на экране. VMware ESXi — очень легкая операционная система. Итак, установка ОС ESXi на хост-компьютер займет несколько минут.
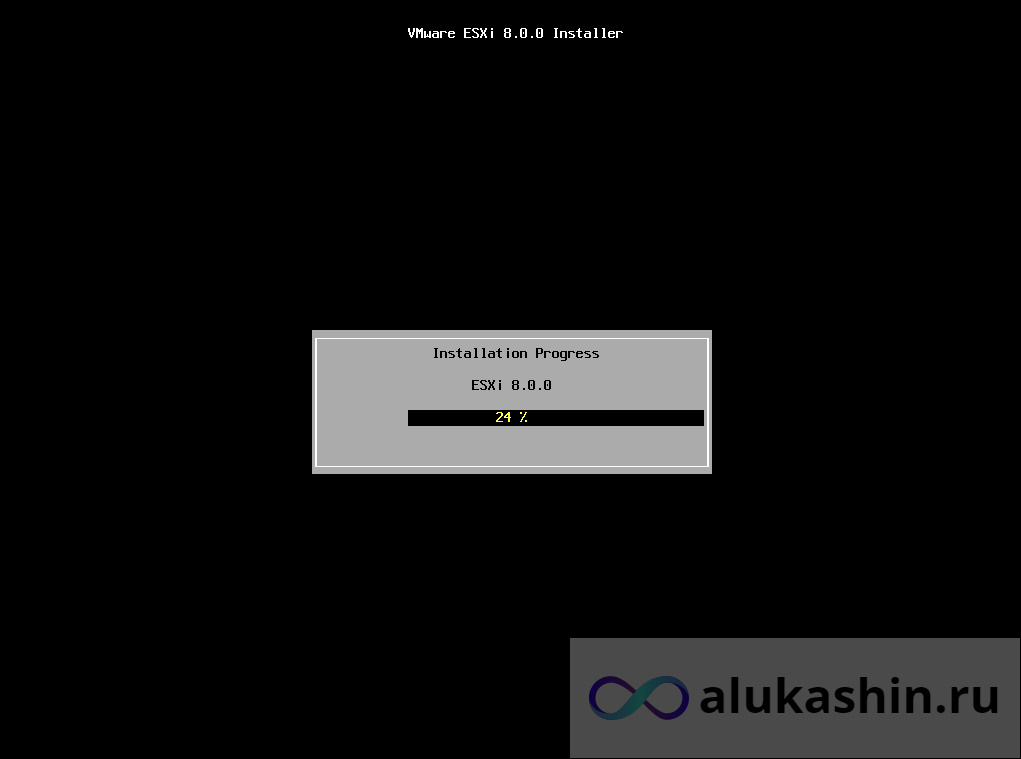
Установка VMware ESXi будет завершена через несколько секунд, и будет показано сообщение об успешном завершении. Также будет предложено перезагрузить сервер, чтобы начать использовать VMware ESXi. Но перед перезагрузкой сервера убедитесь, что установочный носитель (CD/DVD) удален. Нажмите клавишу Enter, чтобы перезагрузить сервер.
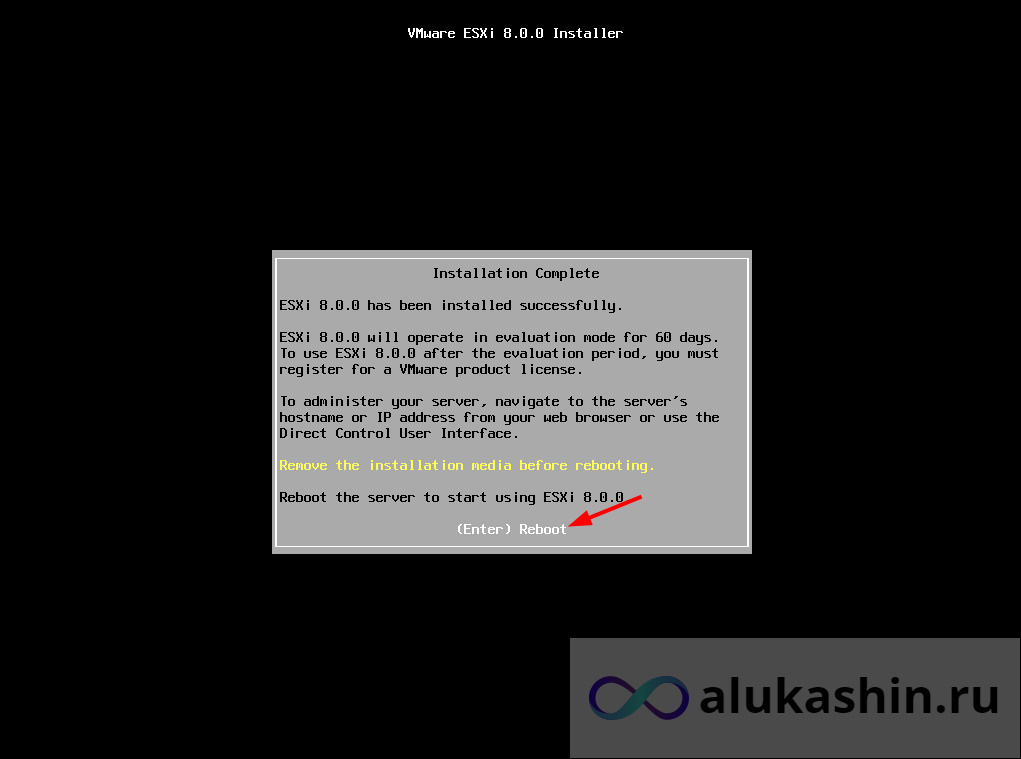
Хост-сервер будет выключен и перезагружен, и для завершения этих процессов потребуется короткое время. После перезагрузки начнется загрузка VMware ESXi, и после загрузки всех модулей ESXi отобразится главный экран VMware ESXi.

Если сетевой адаптер сервера подключен к DHCP-серверу, IP-адрес будет назначен в сети управления динамически, и IP-адрес будет показан на главном экране ESXi. На приведенном выше домашнем экране мы видим, что IP-адрес был назначен динамически.
Если мы не хотим сохранять этот динамически назначаемый IP-адрес, мы также можем назначить IP-адрес управления статически. Мы увидим, как назначить статический IP-адрес управления, а также DNS и имя хоста на главном экране на следующем шаге.
Настройка сети управления VMware ESXi 8.0
После установки VMware ESXi 7.0 первой задачей после установки является назначение статического IP-адреса в сети управления. Хотя IP-адрес управления можно назначать динамически, большинству сетевых администраторов не нравится динамическое назначение IP-адреса в сети управления ESXi. Итак, теперь мы увидим, как настроить сеть управления с главного экрана VMware ESXi.
На главном экране ESXi, показанном на изображении выше, нажмите F2, чтобы настроить систему/просмотреть журналы. Введите пароль root, который был предоставлен в процессе установки, в появившемся окне, а затем нажмите клавишу Enter. Появится меню настройки системы.
В меню «Настройка системы» выберите «Настроить сеть управления» и нажмите клавишу «Ввод». Появится меню настройки сети управления.
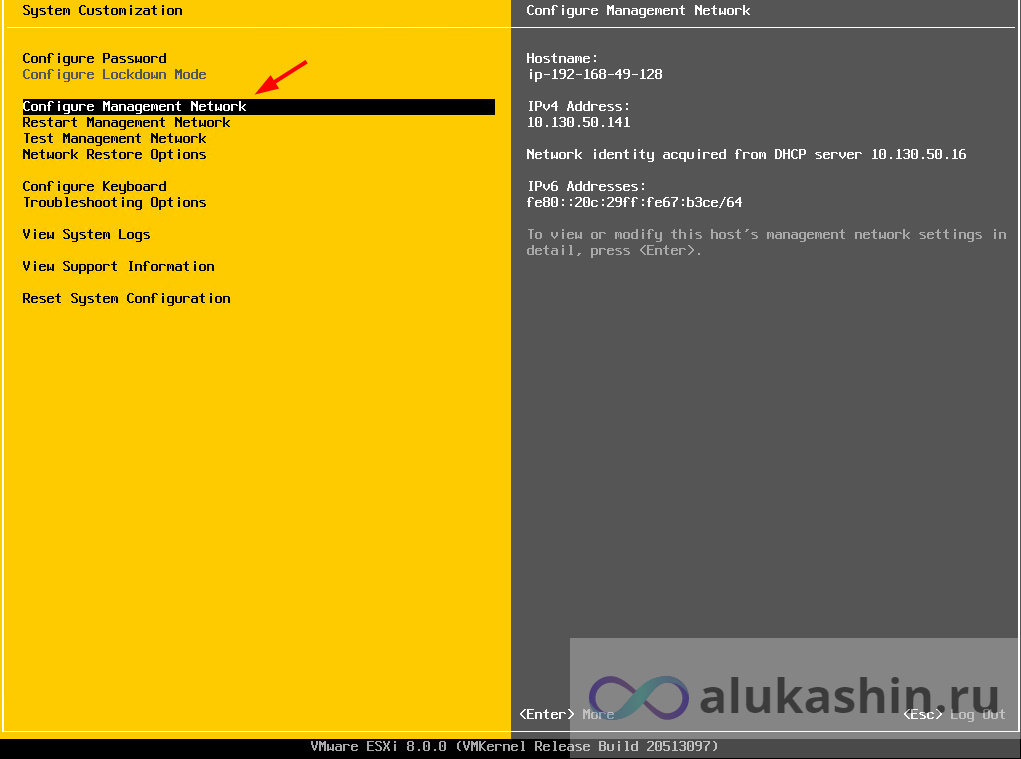
В меню «Настроить сеть управления» выберите пункт меню «Конфигурация IPv4» и нажмите клавишу «Ввод». Появится окно конфигурации IPv4.
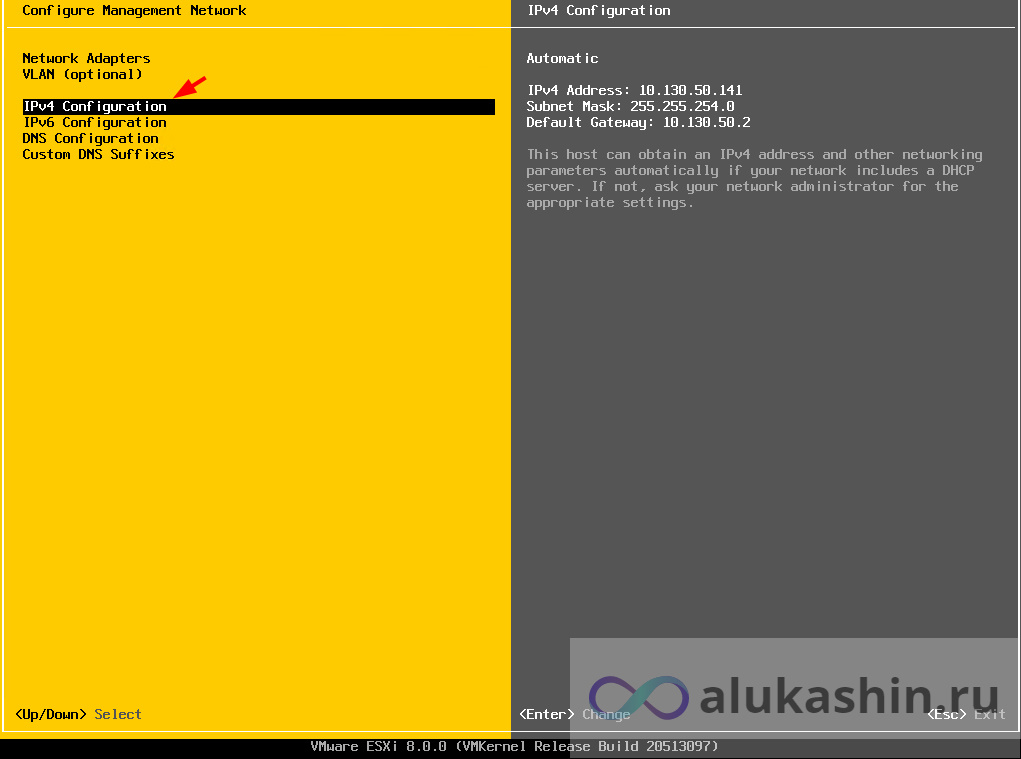
В окне «Конфигурация IPv4» выберите «Установить статический IPv4-адрес и параметр конфигурации сети», используя клавишу «вверх» и «вниз», а затем нажмите клавишу пробела, чтобы сделать его выбранным.
Теперь установите предпочитаемый адрес IPv4, маску подсети и шлюз по умолчанию статически, а затем нажмите клавишу Enter.
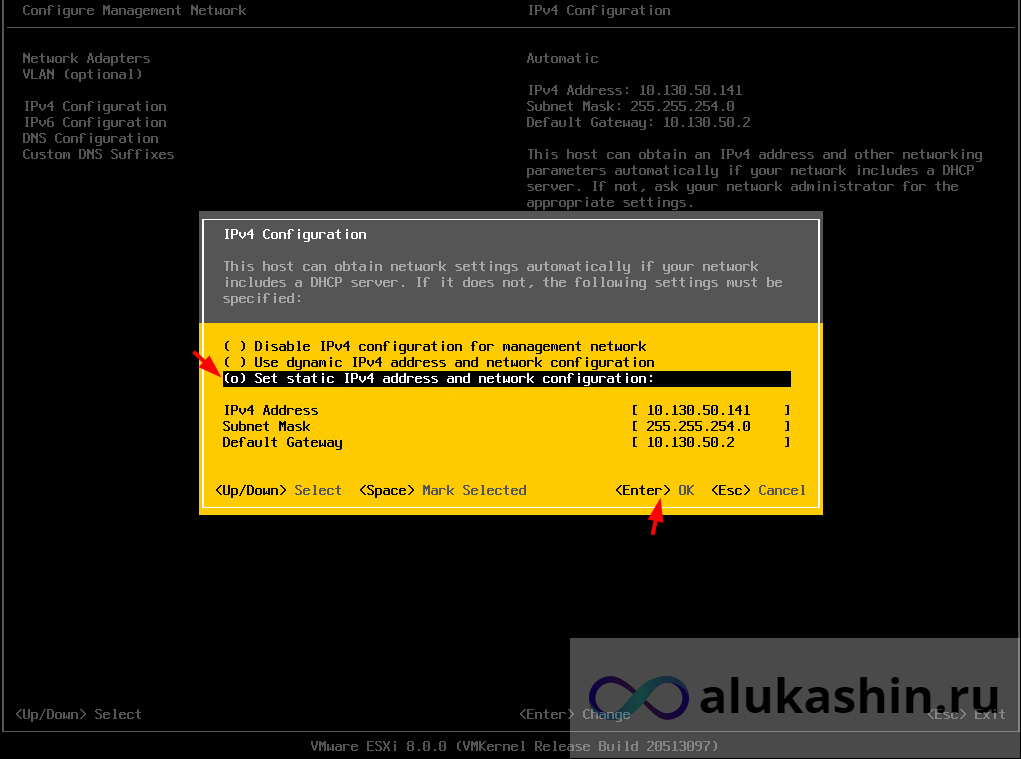
Чтобы настроить DNS и имя хоста, выберите пункт меню «Конфигурация DNS» в меню «Настроить сеть управления», а затем нажмите клавишу «Ввод». Появится окно конфигурации DNS.
В окне «Конфигурация DNS» выберите «Использовать следующие адреса DNS-сервера и имя хоста», используя клавишу «вверх» и «вниз», а затем нажмите клавишу «Пробел», чтобы сделать его выбранным.
Теперь укажите основной DNS-сервер, адрес альтернативного DNS-сервера и имя хоста, а затем нажмите клавишу Enter.
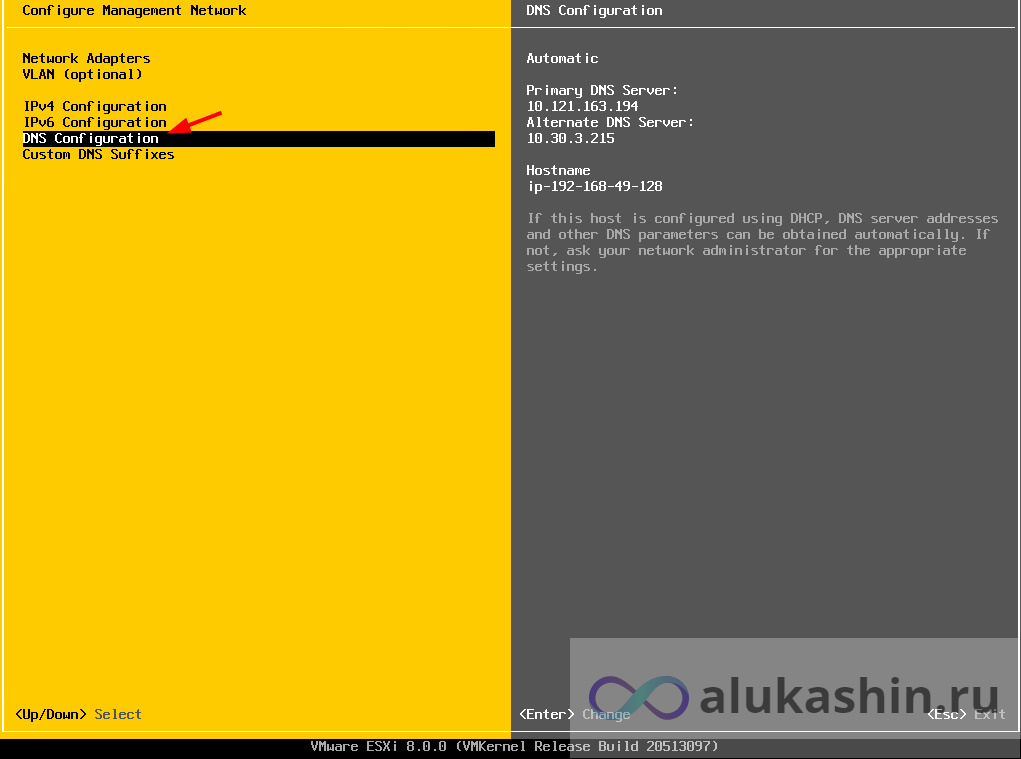
еперь нажмите клавишу Esc, чтобы вернуться из настройки сети управления. Теперь он попросит подтвердить применение изменений сети управления. Нажмите клавишу Y, чтобы применить изменения и перезапустить сеть управления.
После применения изменений меню «Настройка сети управления» вернется в меню «Настройка системы». В меню настройки системы нажмите клавишу Esc, чтобы выйти из настройки системы и вернуться на главный экран ESXi.
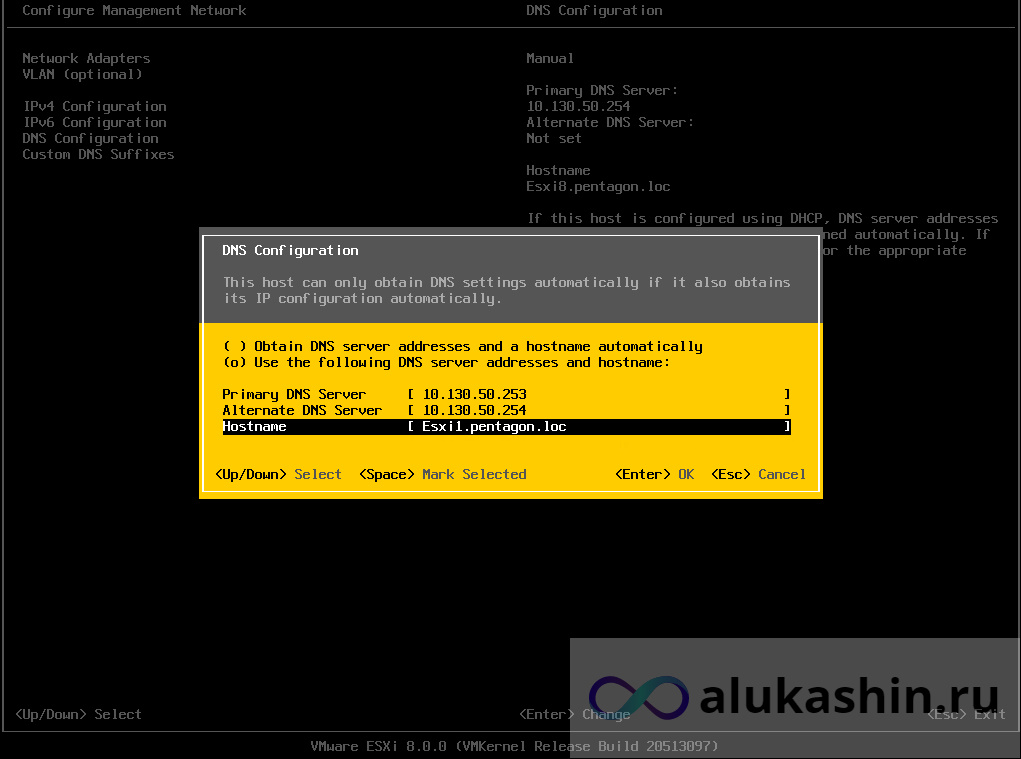
Теперь перейдите на любой компьютер, с которого доступен IP-адрес управления ESXi, и откройте любой веб-браузер. Я лично рекомендую использовать Google Chrome, потому что это очень просто и удобно. Но вы можете использовать любой браузер, который вы предпочитаете.
Введите URL-адрес, отображаемый на главном экране ESXi (пример: https://ESXi_IP_address) в строке URL-адреса браузера, и нажмите клавишу Enter. Поскольку ESXi использует самоподписанный SSL-сертификат, браузер может не доверять этому сертификату, и он покажет предупреждающее сообщение о том, что сертификат не является доверенным. В этом случае нажмите кнопку «Дополнительно», показанную на появившейся странице, а затем нажмите ссылку «Обработано для ESXi_IP_address (небезопасно)». Теперь вы найдете страницу входа в VMware ESXi, как показано на изображении ниже.
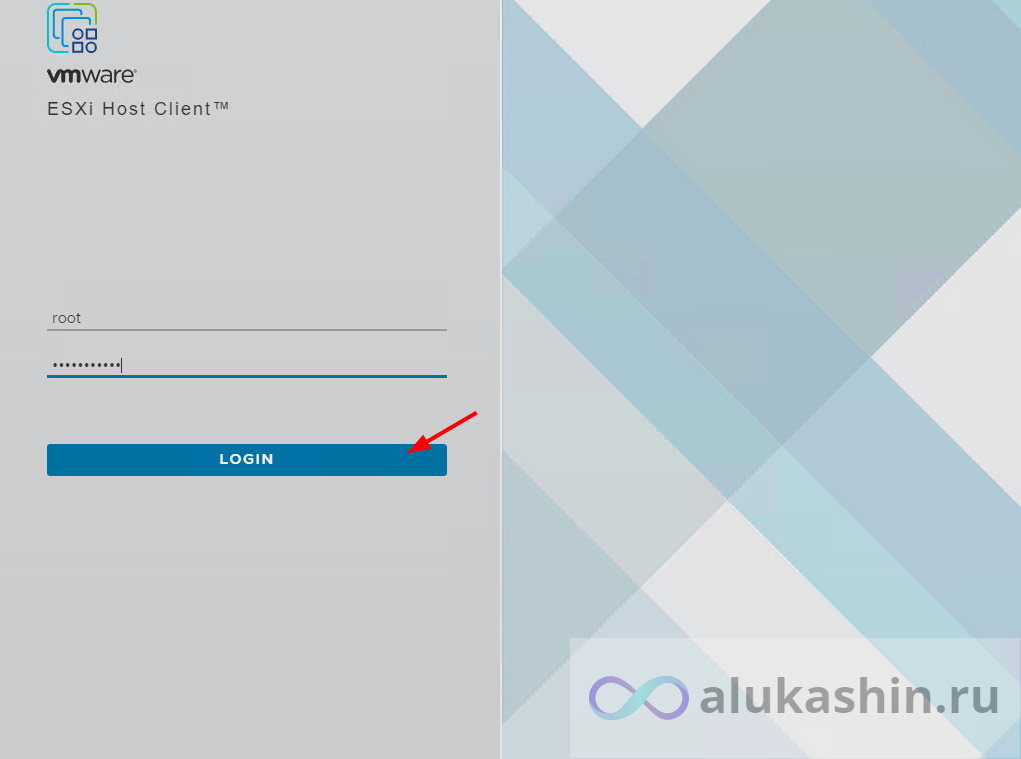
На странице входа введите имя пользователя root и введите пароль, а затем нажмите клавишу Enter или нажмите кнопку «Войти». Теперь вы найдете страницу веб-администрирования VMware ESXi, с которой мы можем управлять всем, чтобы обеспечить бесперебойную работу центра обработки данных с помощью VMware ESXi.
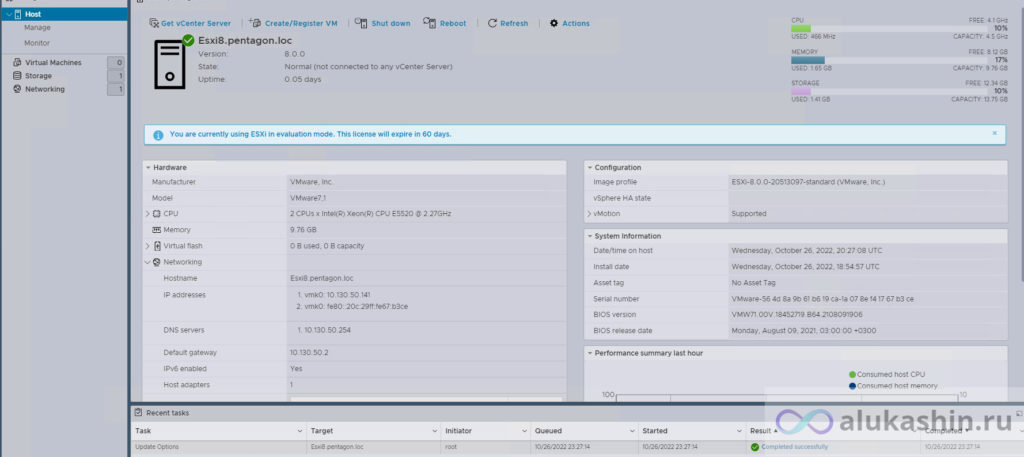
Как установить VMware vSphere 8.0 и как настроить его сеть управления , мы рассмотрели. Я надеюсь, что теперь вы сможете правильно установить VMware vSphere на свой физический сервер. Однако, если вы столкнетесь с какой-либо путаницей при правильной установке и настройке VMware ESXi, не стесняйтесь обсуждать это в комментариях.


1 comment
[…] вы впервые устанавливаете ESXi VMvisor, следуйте моей статье об установке и базовой настройке VMware ESXi с п…. Я надеюсь, что это поможет вам установить установку […]