Нет никаких сомнений в том, что VMware vSphere является пионером в мире виртуализации. День за днем ИТ-инфраструктура преобразуется в виртуализацию, где VMware vSphere предоставляет больше возможностей, чем любое другое программное обеспечение для виртуализации. VMware ESXi — это основа VMware vSphere. VMware ESXi — гипервизор на «голом железе». Итак, для установки VMware ESXi требуется физический сервер. Физические серверы обычно дороги, и новички или исследователи не всегда могут организовать такой дорогой физический сервер для установки гипервизора ESXi . Но вам не о чем беспокоиться, если вы новичок или исследователь, потому что Wmware Workstation позволяет установить на нее VMware ESXi. Установка VMware ESXi на VMware Workstation не такая уж сложная задача. Просто следуя некоторым пошаговым процедурам, VMware ESXi можно легко установить на рабочую станцию VMware.
Содержание
Установка ESXi на VMware Workstation
В этой статье мы увидим, как установить ESXi на рабочую станцию VMware. Установку VMware ESXi на VMware Workstation можно разделить на следующие три шага.
- Установка VMware Workstation в операционной системе
- Создание новой виртуальной машины для ESXi
- Установка ESXi на только что созданную виртуальную машину
Установка VMware Workstation в операционной системе
VMware Workstation — это программный гипервизор. Таким образом, он должен работать в операционной системе хоста. VMware Workstation можно установить как в операционной системе Windows, так и в Linux, и ее можно загрузить со страницы загрузки VMware, но у вас должна быть учетная запись VMware. Либо скачать на просторах интернета, ссылки говорить не буду , яндекс вам в помощь.
Установка VMware Workstation в операционной системе Windows очень проста. Как и другие программные приложения, он просто попросит следовать некоторым графическим инструкциям, next , next . Завершите установку VMware Workstation и запустите ее. VMware Workstation может запросить лицензию при первом запуске. Вы можете найти лицензию, выполнив поиск в Google, или можете использовать рабочую станцию в течение 30 дней.
Создание новой виртуальной машины в VMware Workstation
Домашняя страница VMware Workstation 16 Pro выглядит следующим образом.
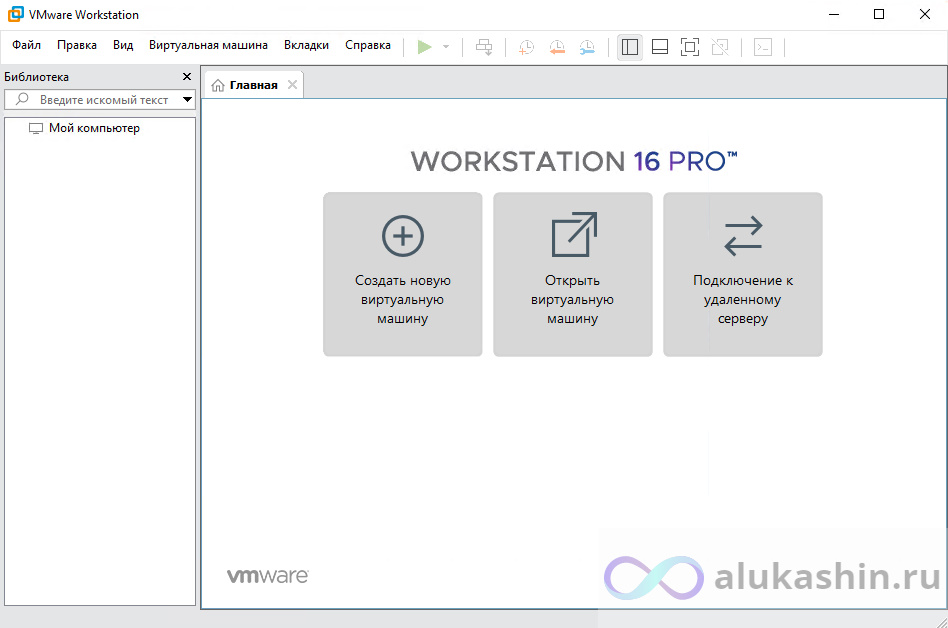
После установки Vmware Workstation в операционной системе Windows мы создадим новую виртуальную машину на рабочей станции VMware, где мы установим гипервизор VMware ESXi. Следующие шаги покажут, как создать новую виртуальную машину в VMware Workstation.
Щелкните меню «Файл» , а затем выберите « Новая виртуальная машина… ». Появится мастер создания новой виртуальной машины.
В появившемся окне выберите « Пользовательский (расширенный) » и нажмите кнопку « Далее » .
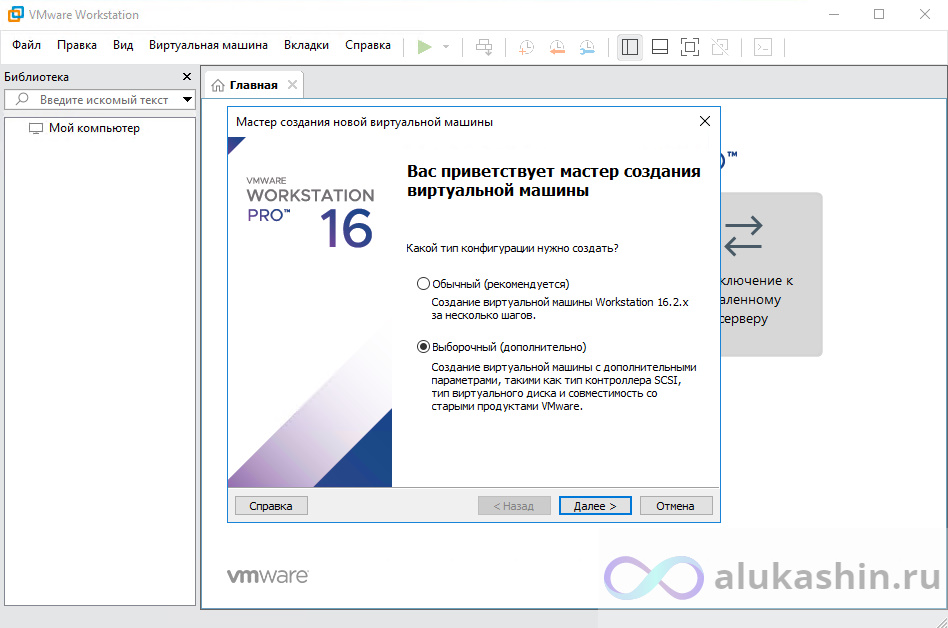
Теперь вам будет предложено выбрать совместимость оборудования для новой виртуальной машины. Мы сохраним параметр ESXI 7.0 по умолчанию . Итак, нажмите кнопку Далее .
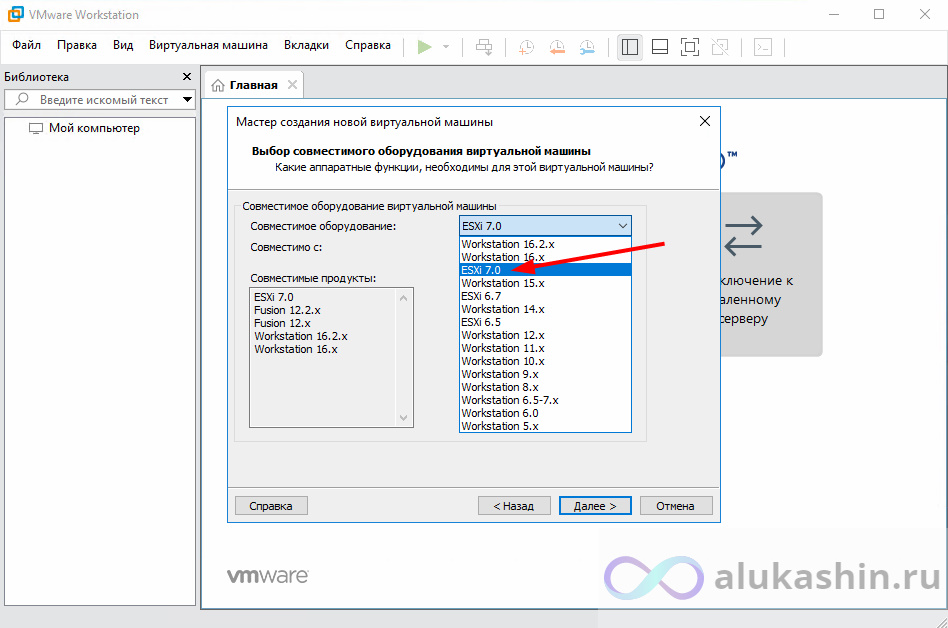
Теперь он попросит выбрать гостевую операционную систему. Позже мы предоставим ISO-образ ESXi . Итак, выберите вариант «Я установлю операционную систему позже» и нажмите кнопку « Далее » .
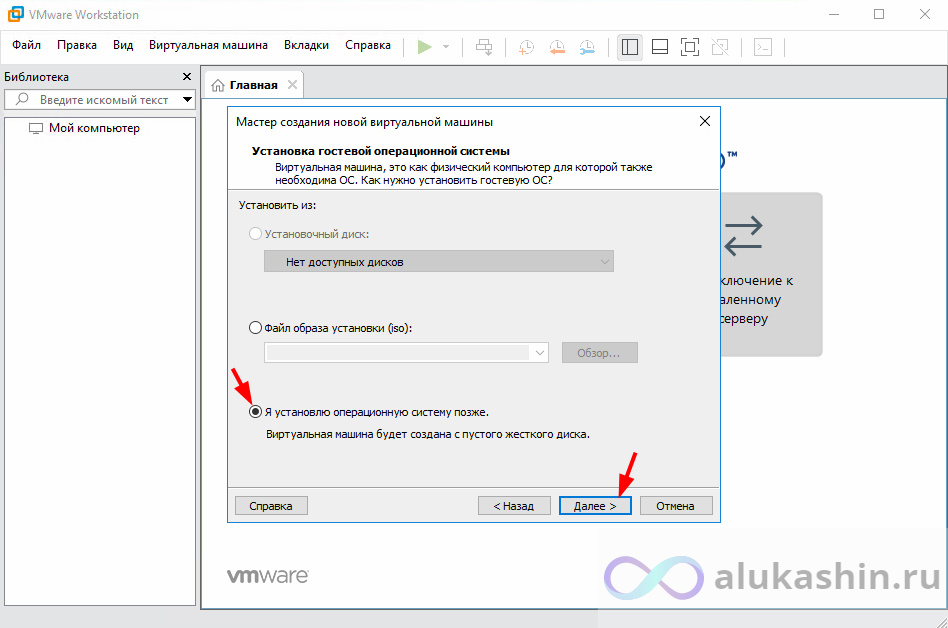
Теперь вам будет предложено выбрать гостевую операционную систему. Поскольку мы будем устанавливать VMware ESXi , выберите VMware ESX на панели гостевой операционной системы и нажмите кнопку « Далее » .
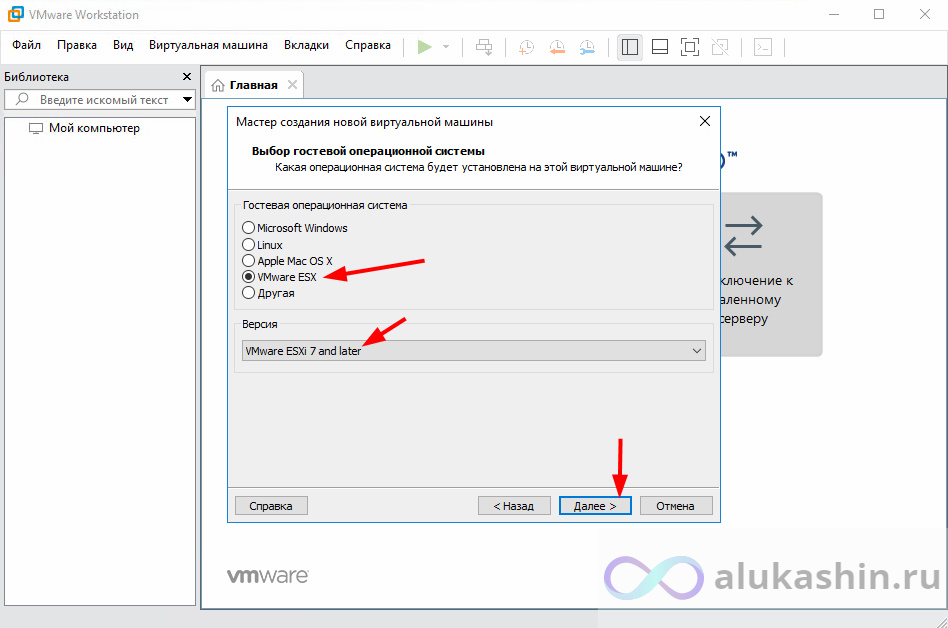
Теперь он попросит указать имя виртуальной машины и местоположение этой виртуальной машины, где будут храниться файлы виртуальной машины. Поскольку я буду устанавливать гипервизор ESXi 8, я использую имя VMware ESXi 8_1 в поле ввода имени виртуальной машины. Сохраняю местоположение по умолчанию, потому что у меня достаточно места на диске C, но если вы хотите, вы можете изменить местоположение на другом диске, нажав кнопку « Обзор ». Нажмите кнопку « Далее ».
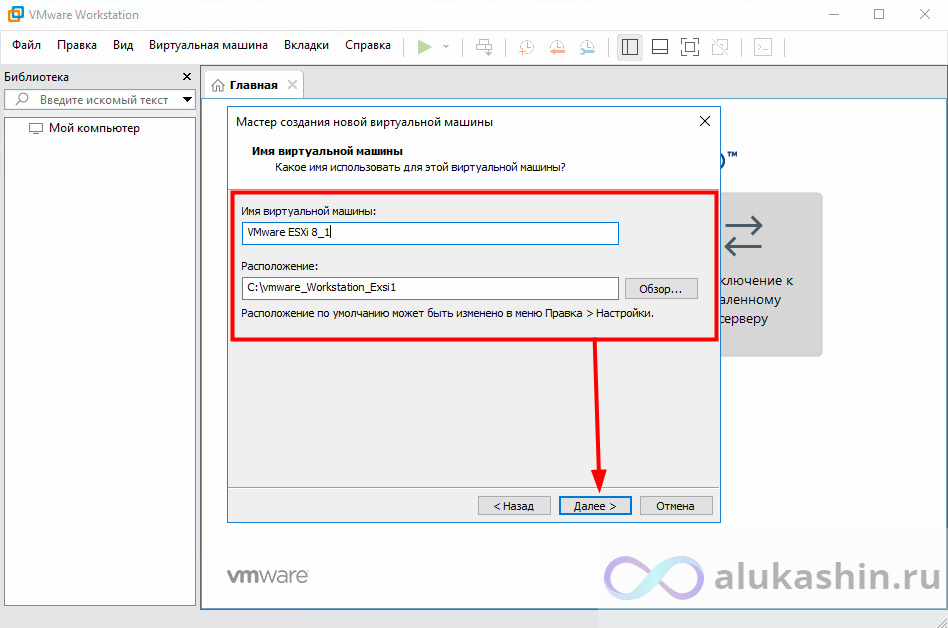
Теперь он попросит указать процессоры для этой виртуальной машины. Поскольку мы установим ESXi , который будет запускать виртуальные машины , через вложенную виртуализацию, мы должны назначить столько процессоров, сколько сможем. Для моей хост-машины ESXi я назначаю 1 процессора и 8 ядер. После указания процессоров для хост-компьютера ESXi нажмите кнопку « Далее » .
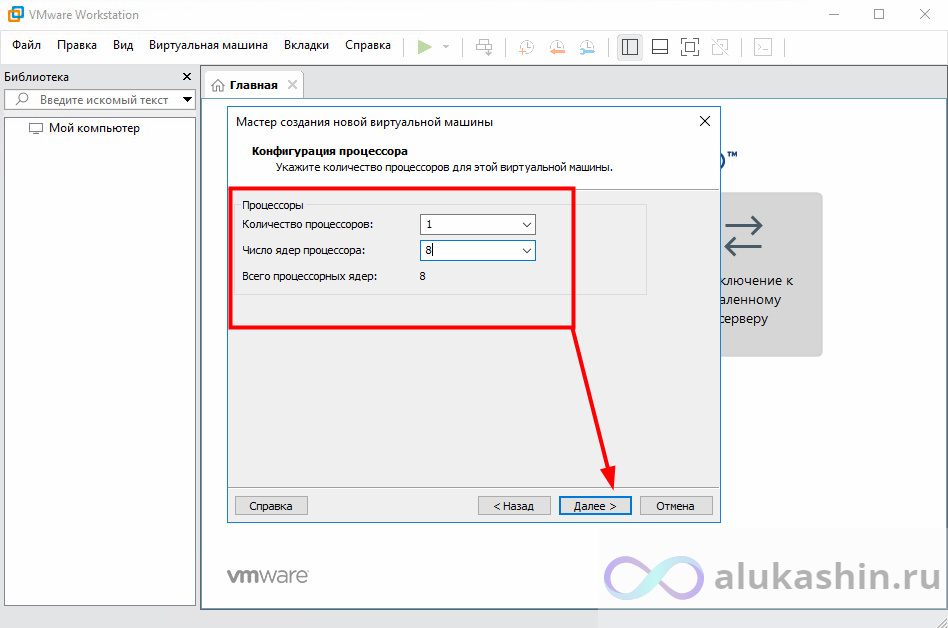
После назначения процессоров для хоста ESXi теперь будет запрашиваться выделение памяти для VMware ESXi. Поместите объем памяти, который вы хотите выделить для хоста ESXi, из « Память для этой виртуальной машины» в поле ввода. Значение также можно указать, переместив ползунок с левой боковой панели. После указания значения памяти нажмите кнопку « Далее » .
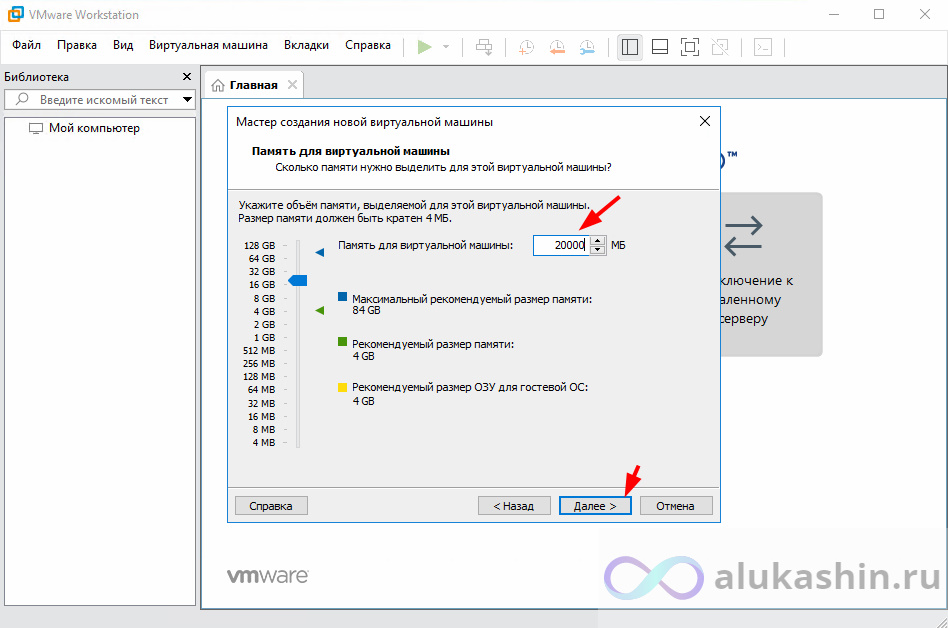
Теперь он попросит выбрать тип сети. Мы выберем мостовую сеть для хоста ESXi, чтобы мы могли назначить IP-адрес LAN в сети управления. Итак, нажмите переключатель « Использовать мостовую сеть » на панели переключателей «Сетевое подключение », а затем нажмите кнопку « Далее » .
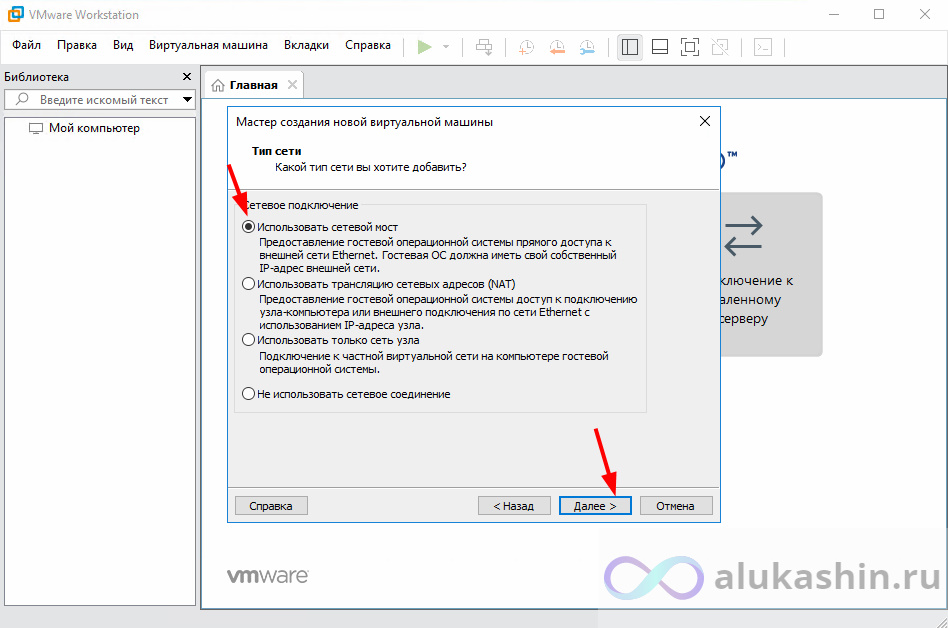
После указания сетевого подключения теперь будет предложено выбрать тип контроллера ввода-вывода. Мы выберем рекомендуемый — Paravirtualized SCSI. Итак, нажмите «Паравиртуализированный SCSI » на панели типов контроллеров ввода-вывода , а затем нажмите кнопку « Далее » .
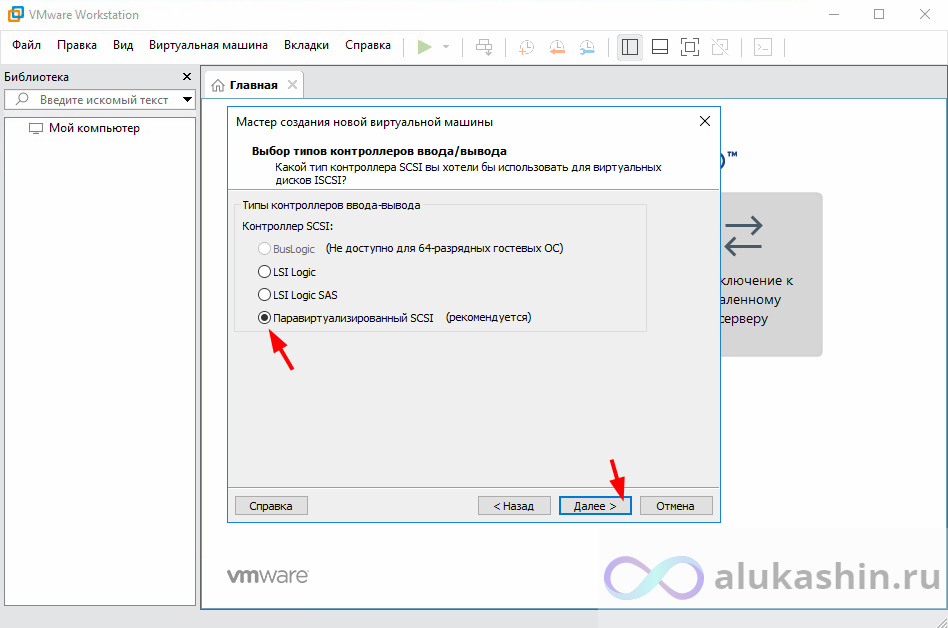
Теперь вам будет предложено выбрать тип виртуального диска хоста ESXi. Мы назначим тип диска SCSI для хоста ESXi. Итак, нажмите переключатель SCSI на панели переключателей типа виртуального диска , а затем нажмите кнопку «Далее » .
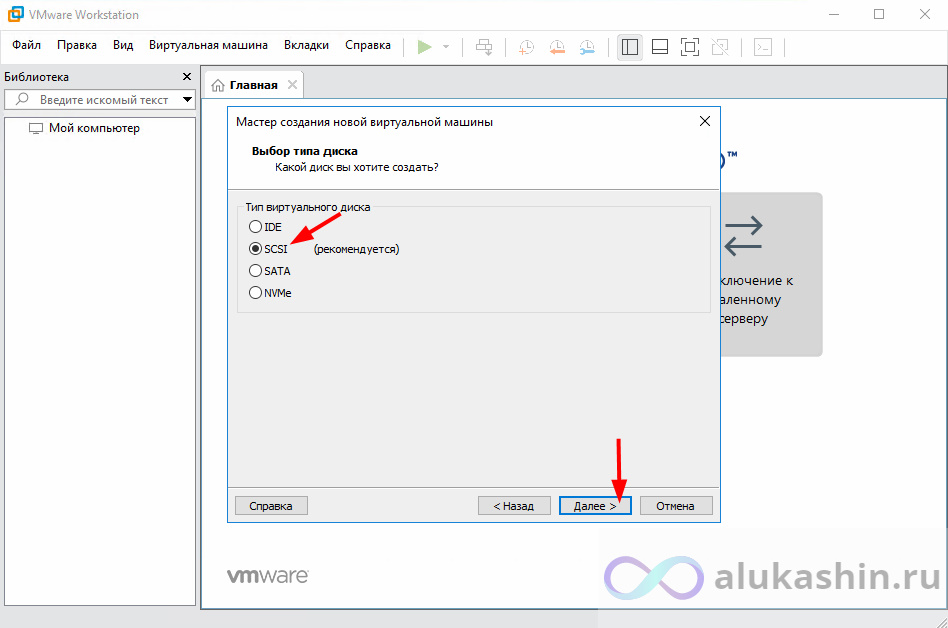
Теперь он спросит, хотим ли мы создать новый жесткий диск или выбрать существующий. Мы создадим новый виртуальный диск для хоста ESXi. Итак, нажмите кнопку «Создать новый виртуальный диск » на панели « Диск » и нажмите кнопку « Далее » .
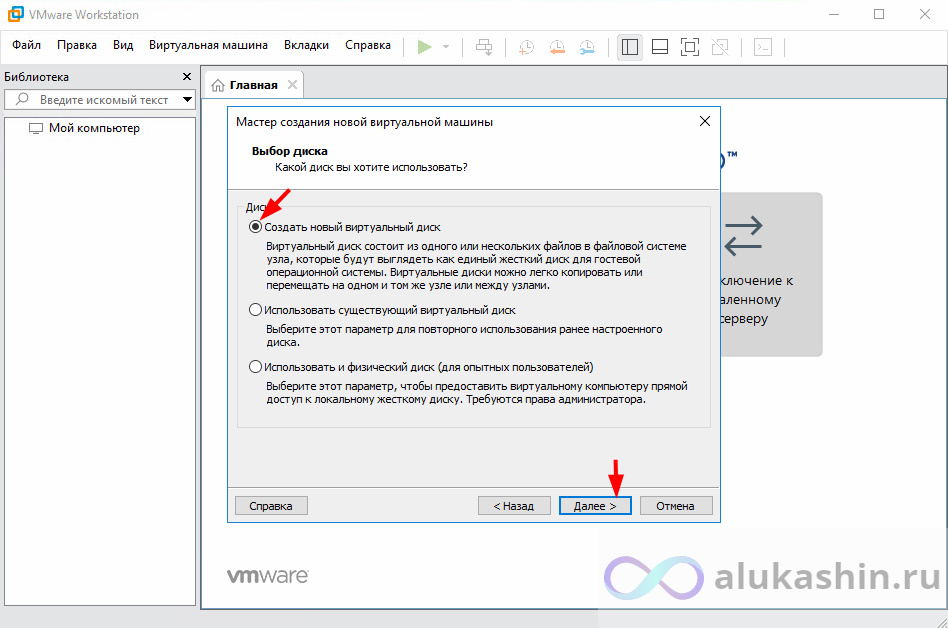
Теперь он попросит указать размер диска. Рекомендуемый минимальный размер диска для хоста ESXi — 142 ГБ. Итак, укажите размер диска в поле ввода « Максимальный размер диска » и нажмите кнопку « Далее » .
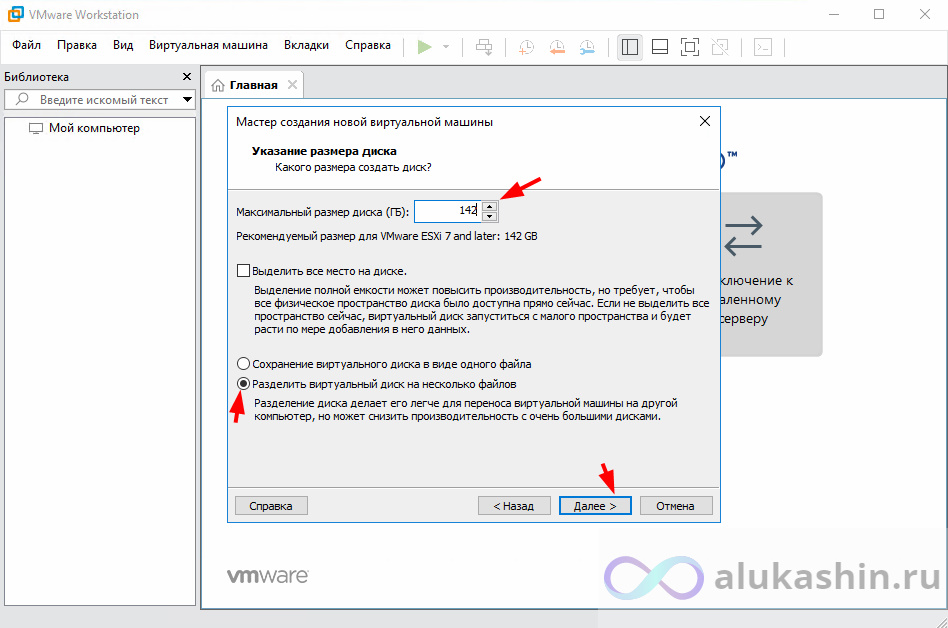
Теперь он попросит указать местоположение виртуального диска (файл .vmdk). Если вы хотите сохранить виртуальный диск в желаемом месте, нажмите кнопку «Обзор» и укажите место, где вы хотите сохранить созданный виртуальный диск. Я сохраню в свой каталог: C:\Vmware_workstation_exsi1\. Нажмите кнопку «Далее» после указания места на диске.
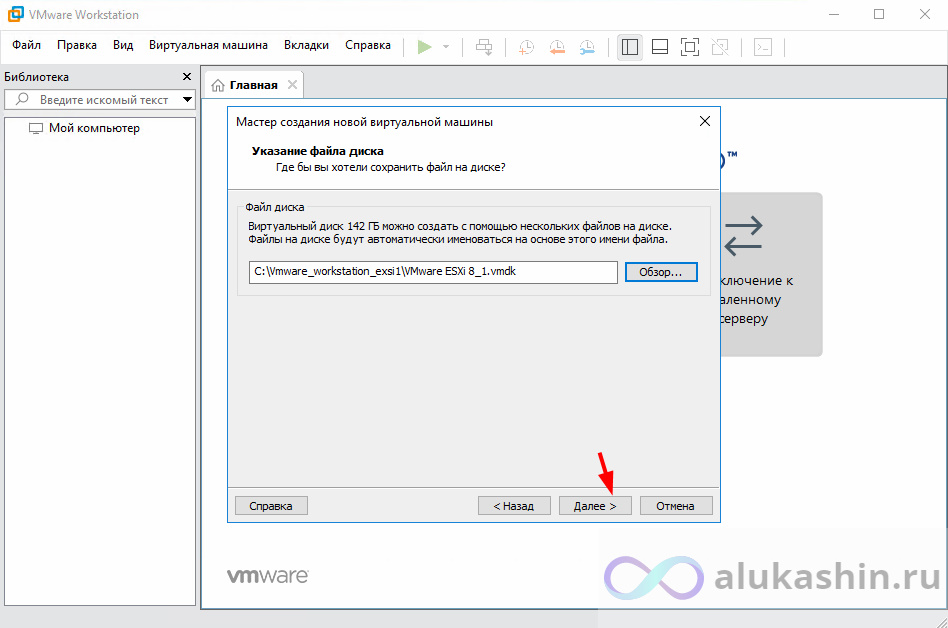
Теперь он покажет сводку, которую мы указали на предыдущих шагах. Если вы обнаружите, что мы по ошибке указали какие-либо ресурсы для виртуальной машины ESXi, нажмите одну кнопку « Настроить оборудование » , в противном случае нажмите кнопку «Готово», чтобы создать желаемую виртуальную машину, на которую мы установим наш ESXi .
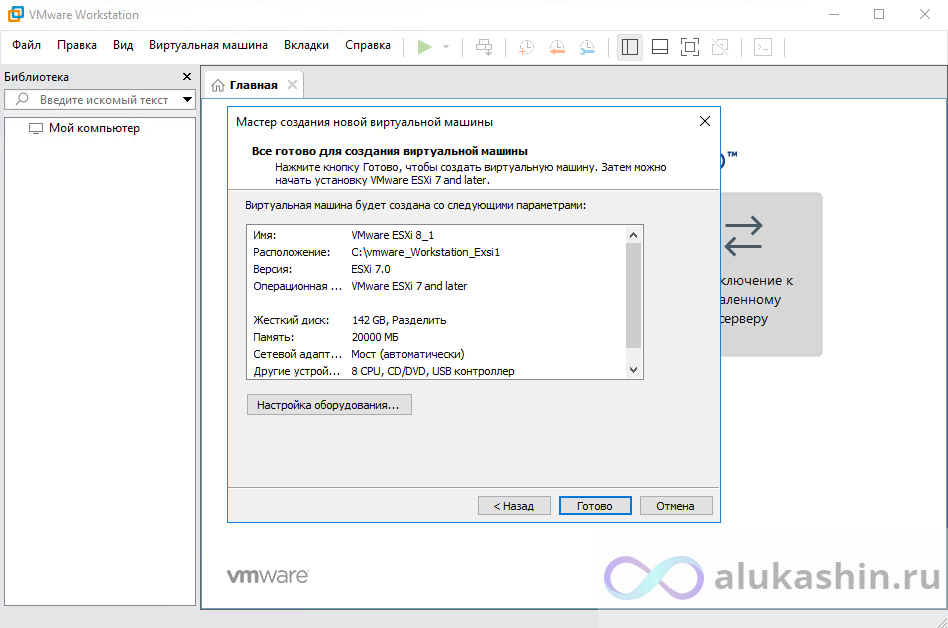
Теперь будет создана новая виртуальная машина, на которой мы сможем установить VMware vSphere Esxi 8.
Установка ESXi VMvisor на только что созданную виртуальную машину
После создания виртуальной машины в VMware Workstation мы теперь запустим виртуальную машину, но перед запуском виртуальной машины нам нужно указать установочный носитель. Поскольку мы будем устанавливать ESXi VMvisor из файла ISO, загрузите последний файл ISO ESXi со страницы загрузки VMware [https://www.vmware.com/go/download-vsphere] и сохраните его в папке на компьютерном диске. Без создания учетной записи и покупки лицензии VMware не позволяет загружать файл ISO. Итак, создайте учетную запись, а затем загрузите бесплатную пробную версию, которая даст вам 60-дневную бесплатную пробную версию. Также можно получить бесплатную лицензию ESXi с ограниченными возможностями.
После того как вы получили файл ISO, в моем случае я скачал файл
- VMware-VMvisor-Installer-8.0-20513097.x86_64
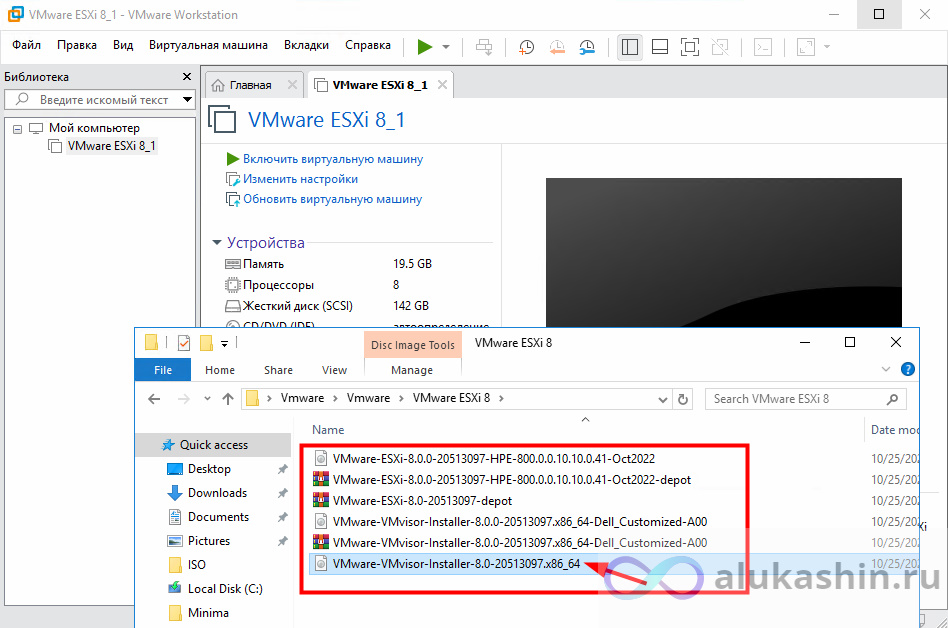
щелкните правой кнопкой мыши созданную виртуальную машину и выберите параметр «Настройки». Появится окно настроек виртуальной машины.
В окне « Параметры виртуальной машины » щелкните параметр «CD/DVD» на вкладке «Оборудование», затем щелкните переключатель « Использовать файл образа ISO » и укажите расположение файла ISO, в котором вы сохранили файл ISO, нажав кнопку « Обзор » на панели «Подключение». Также убедитесь, что на панели состояния устройства установлен флажок Подключаться при включении питания . Нажмите кнопку ОК .
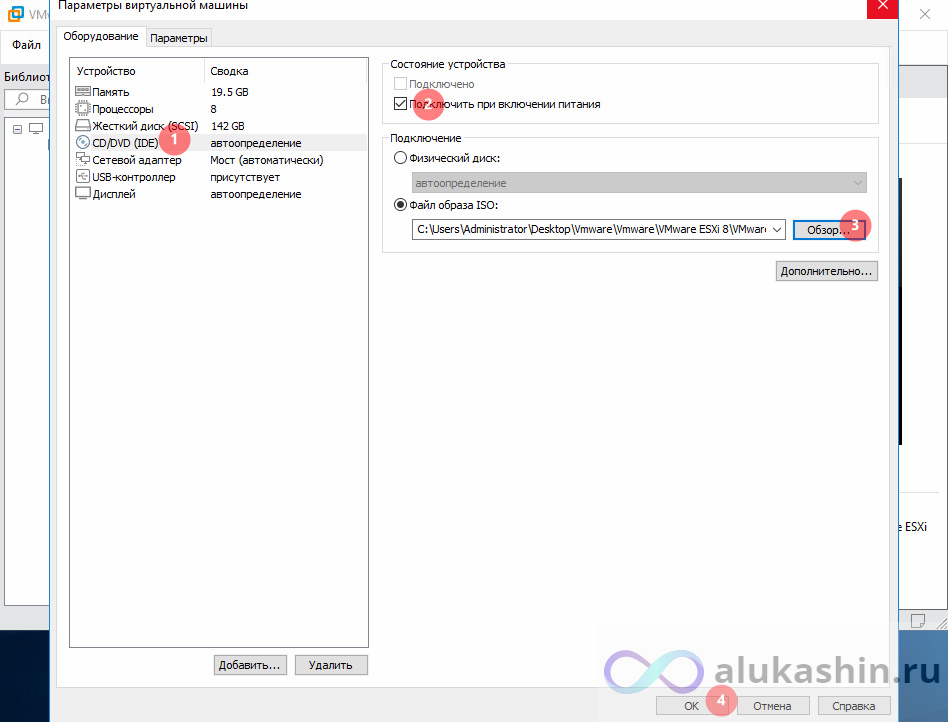
Окно настроек виртуальной машины
Теперь снова щелкните правой кнопкой мыши виртуальную машину и перейдите к параметру «Питание», а затем нажмите «Запустить гостя». VM теперь начнет загрузку из ISO-файла ESXi VMvisor и будет следовать инструкциям по установке ESXi VMvisor на вашей виртуальной машине.
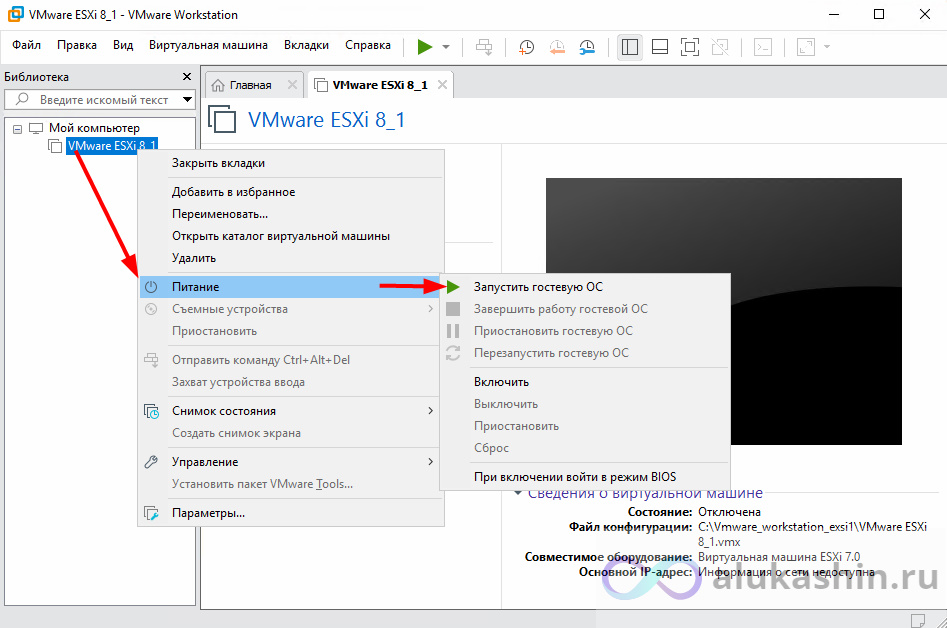
Если вы запустили Гостевую ОС , вы возможно увидите ошибку
Ошибка «This host does not support virtualizing real mode» в VMware Workstation — что делать? , следуйте по этой статье для исправления
Если вы впервые устанавливаете ESXi , переходите в следующую статью по установке Esxi на Vmware Workstation
Если вы столкнулись с проблемами, не стесняйтесь обсуждать в комментариях.

