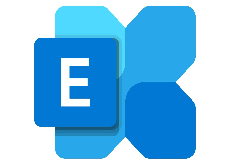Одним из шагов является создание коннектора отправки в Exchange Server для отправки электронной почты в Интернет. Это связано с тем, что по умолчанию в Exchange нет соединителя отправки. В этой статье вы узнаете, как создать соединитель отправки в Exchange с помощью Exchange Admin Center (EAC). Кроме того, вы также узнаете, как добавить коннектор отправки в Exchange с помощью PowerShell.
Содержание
Создание соединителя отправки в Exchange с помощью Центра администрирования Exchange
В Exchange 2016 существуют различные типы соединителей отправки.
- Custom: позволяет отправлять электронные письма на другие почтовые серверы, не относящиеся к Exchange.
- Internal: выберите этот вариант, если у вас есть пограничный транспортный сервер и вы хотите маршрутизировать электронные письма через пограничный транспортный сервер.
- Internet: этот соединитель отправки используется для отправки электронной почты через Интернет. Выберите этот параметр, если вы настраиваете коннектор отправки для отправки электронной почты в Интернете.
- Partner: этот соединитель отправки используется для отправки электронных писем на сторонние серверы с использованием шифрования TLS и проверки подлинности сертификата.
Войдите в Exchange Admin Center в качестве администратора или с учетной записью с правами на добавление соединителя отправки в Exchange.
Щелкните mail flow и щелкните send connectors . Щелкните значок +
Введите понятное имя, например To Internet . Выберите тип Internet (для отправки почты в интернет) . Нажмите «next» .

Выберите MX record associated with recipient domain , и нажмите «next» .

Щелкните значок +, чтобы указать адресное пространство.

Введите * (звездочка) в поле Full Qualified Domain Name (FQDN) . Это значение указывает, что соединитель отправки применяется к сообщениям, адресованным всем внешним доменам.
В поле Cost оставте значение 1 . Чем меньше число, тем выше приоритет. Нажмите next.

Адресное пространство настроено. Нажмите «next» .

Щелкните значок +, чтобы указать исходный сервер.


Исходный сервер настроен. Нажмите Готово .

Send Connector с именем To internet отображается и включен. Если вы хотите отключить коннектор отправки, щелкните ссылку Disable в области сведений. Вам не нужно удалять коннектор отправки.

Создание Send Connector в Exchange с помощью PowerShell
Давайте создадим send connector с помощью PowerShell. Запустите командную консоль Exchange от имени администратора. Используйте командлет New-SendConnector . Измените имя сервера на свое.
[PS] C:\Windows\system32>New-SendConnector -Name "To internet" -Usage "Internet" -SourceTransportServers "mbx1" -DNSRout
ingEnabled $True -AddressSpaces ("SMTP:*;5") -IsScopedConnector $False -UseExternalDNSServersEnabled $false
Identity AddressSpaces Enabled
-------- ------------- -------
To internet {SMTP:*;5} True
Send Connector быстрее создать с помощью PowerShell.
Вывести все Send Connector в Exchange с помощью PowerShell
Найдите настроенные соединители отправки в Exchange с помощью PowerShell. В нашем примере настроены и включены два соединителя отправки.
[PS] C:\Windows\system32>Get-SendConnector | Format-Table Identity, AddressSpaces, SourceTransportServers, MaxMessageSiz
e, Enabled
Identity AddressSpaces SourceTransportServers MaxMessageSize Enabled
-------- ------------- ---------------------- -------------- -------
To internet {SMTP:*;5} {MBX1} 35 MB (36,700,160 bytes) True
Internet {SMTP:*;1} {MBX1} 35 MB (36,700,160 bytes) True