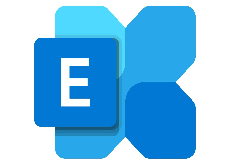После установки Exchange Server следующим шагом будет настройка внутреннего DNS для Exchange. Очень важно сохранить одно и то же внутреннее и внешнее пространство имен . Мы создадим пару зон прямого просмотра в Active Directory и протестируем пространства имен. В этой статье вы узнаете, как настроить внутренний DNS для Exchange Server.
Содержание
Настройка пространств имен с помощью Pinpoint DNS
Вы можете настроить зоны DNS внутри с помощью Pinpoint DNS или Split DNS . Мы рекомендуем настроить его с помощью Pinpoint DNS . Используя Pinpoint DNS вместо Split DNS, вам не нужно поддерживать внутренний DNS.
Pinpoint DNS
Вот интересный трюк, который может помочь вам решить некоторые из ваших проблем с управлением DNS, особенно если в вашей среде есть разные общедоступная и частная зоны DNS.
Например, у вас есть внешнее доменное имя what.com, но внутри вы используете what.local.
Когда ваш DNS настроен таким образом, все попытки доступа к системам с использованием доменного имени what.com по умолчанию будут использовать внешние общедоступные IP-адреса, назначенные в этой зоне DNS.
Если вместо этого вы хотите, чтобы этим системам были назначены внутренние частные IP-адреса (что является распространенным явлением), вам обычно нужно создать целую зону для what.com на ваших внутренних DNS-серверах и заполнить ее записями A для всех существующих систем. в общедоступной зоне DNS.
Этот метод, известный как Split Horizon DNS или просто Split DNS, приводит к дополнительной административной нагрузке,
поскольку изменения во внешней зоне DNS также должны быть реплицированы внутри, и вам придется потратить время на воссоздание всех уже существующих записей DNS.
К счастью, есть небольшая хитрость с DNS, которую вы можете использовать, чтобы обойти это ограничение: точное определение DNS.
Pinpoint DNS— что это такое?
Проще говоря, Pinpoint DNS — это метод, который использует некоторые функции DNS, чтобы позволить вам создать запись для одного имени хоста, которое существует в другой зоне DNS, чем вы обычно используете.
Например, вместо того, чтобы создавать во внутреннем DNS всю основную зону для домена what.com, вы можете создать DNS-запись Pinpoint для домена mail.what.com.
Сделай это !
Чтобы внедрить Pinpoint DNS, все, что вам нужно сделать, это создать новую основную зону DNS в DNS.
Вместо того, чтобы называть зону what.com, назовите зону mail.what.com.
После создания зоны вы можете назначить IP-адрес корню этой новой зоны (в Windows это отображается как IP-адрес «То же, что и родительский»).
Попытки подключиться к mail.what.com разрешат IP-адрес корневой зоны, и вы будете подключены к тому, на что вы установили этот IP-адрес.
Таким образом, вместо того, чтобы иметь всю внутреннюю зону DNS, полную записей DNS A, которые вы должны заполнить, даже если вам нужен только внутренний IP-адрес для одной из них, вы можете иметь зону DNS для одной записи внутреннего IP.
Картинка ниже нам показывает как работает Split DNS
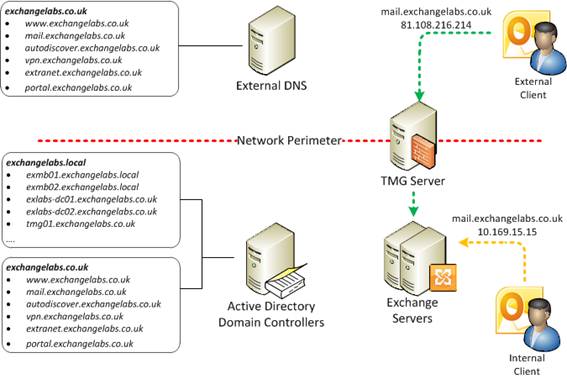
Картинка ниже показывает как работает pinpoint dns
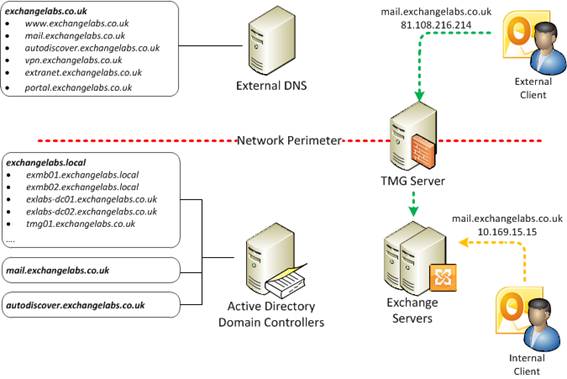
Обе записи, которые мы собираемся добавить, будут выглядеть следующим образом.
| Тип записи | DNS-имя | Внутренний IP-адрес |
|---|---|---|
| А | mail.adlukashin.ru | 192.168.1.52 |
| А | autodiscover.adlukashin.ru | 192.168.1.52 |
Создаем зону Pinpoint DNS для почты
Откройте DNS Manager . Щелкните правой кнопкой мыши « Forward Lookup Zones» и выберите « New Zone» в контекстном меню.

Нажмите Next.

Сохраняйте настройки по умолчанию. Щелкните next.

Сохраняйте настройки по умолчанию. Щелкните next.

В поле Zone name введите ваше внешнее доменное имя (в нашем примере mail.adlukashin.ru).

Мы будем вручную создавать все записи в этой зоне, поэтому выберите «Do not allow dynamic updates » . Щелкните Next.

Нажмите Finish.

Создать A запись для почты
Разверните Forward Lookup Zones . На левой панели щелкните правой кнопкой мыши зону mail.exoip.com и выберите New Host (A or AAAA) в контекстном меню.

В поле IP-addressвведите внутренний IP-адрес вашего сервера Exchange. В нашем примере это 192.168.1.52. Щелкните Add Host .

A запись mail.adlukashin.ru создана. Нажмите ОК .

После создания записи DNS-зона PinPoint должна выглядеть примерно так, как показано ниже.

Следующий шаг — настроить то же самое для Autodiscover. Повторите шаги выше


На следующем шаге мы проверим Pinpoint DNS для обеих зон.
Проверка зон Pinpoint DNS
Войдите в Exchange Server или другую систему в сети LAN. Разрешите как почтовые записи, так и записи DNS Autodiscover или пропингуйте обе записи DNS. Ответом будет IP-адрес сервера Exchange . Это зависит от настройки. В нашем примере это Exchange Server. Важно убедиться, что это внутренний DNS. Запустите PowerShell от имени администратора и используйте командлет Resolve-DnsName .
PS C:\Users\administrator.PENTAGON> Resolve-DnsName mail.adlukashin.ru
Name Type TTL Section IPAddress
---- ---- --- ------- ---------
mail.adlukashin.ru A 3600 Answer 10.0.0.20
PS C:\Users\administrator.PENTAGON> Resolve-DnsName autodiscover.adlukashin.ru
Name Type TTL Section IPAddress
---- ---- --- ------- ---------
autodiscover.adlukashin.ru A 3600 Answer 10.0.0.20
PS C:\Users\administrator.PENTAGON> ping mail.adlukashin.ru
Pinging mail.adlukashin.ru [10.0.0.20] with 32 bytes of data:
Reply from 10.0.0.20: bytes=32 time<1ms TTL=128
Reply from 10.0.0.20: bytes=32 time<1ms TTL=128
Ping statistics for 10.0.0.20:
Packets: Sent = 2, Received = 2, Lost = 0 (0% loss),
Approximate round trip times in milli-seconds:
Minimum = 0ms, Maximum = 0ms, Average = 0ms
Control-C
PS C:\Users\administrator.PENTAGON> ping autodiscover.adlukashin.ru
Pinging autodiscover.adlukashin.ru [10.0.0.20] with 32 bytes of data:
Reply from 10.0.0.20: bytes=32 time<1ms TTL=128
Reply from 10.0.0.20: bytes=32 time<1ms TTL=128
Ping statistics for 10.0.0.20:
Packets: Sent = 2, Received = 2, Lost = 0 (0% loss),
Approximate round trip times in milli-seconds:
Minimum = 0ms, Maximum = 0ms, Average = 0ms
Войдите в Exchange с новым настроенным пространством имен.
Откройте свой браузер и войдите в ECP, используя только что настроенное пространство имен DNS, https://mail.adlukashin.ru/ecp . Измените свой домен на свой.
В нашем примере это адрес https://mail.adlukashin.ru/ecp.
В вашем браузере появится предупреждение о сертификате.


Появится экран Центра администрирования Exchange. Вы можете войти со своими учетными данными.

Вы успешно вошли в Центр администрирования Exchange. На этом все!
Посмотрите все статьи написанные под Exchange