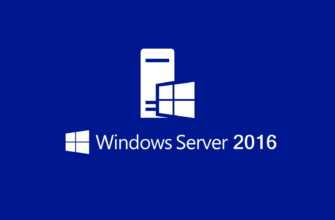В этой статье вы настраиваете Windows Server 2016 Server в качестве целевого сервера iSCSI target server (Internet Small Computer System Interface) для использования в качестве централизованного хранилища для тестовой среды отказоустойчивого кластера Hyper-V. В производственной среде организации используют устройства NAS или SAN в качестве централизованного хранилища для отказоустойчивого кластера Hyper-V. Некоторые небольшие организации используют Windows Server 2016 в качестве целевого сервера iSCSI, чтобы снизить стоимость и сложность настройки централизованного хранилища.
Чтобы продемонстрировать процесс развертывания, я создал две виртуальные машины на своей рабочей станции. Я установил Windows Server 2016 на виртуальные машины. Ниже приведена конфигурация виртуальных машин.
| Server1 | 10.0.0.3 | 192.168.66.1 | Windows Server 2016 | iSCSI Target Server |
| Server2 | 10.0.0.2 | 192.168.66.2 | Windows Server 2016 | iSCSI initiator |
| DC1.pentagon | 10.0.0.1 | 192.168.66.3 | Windows Server 2016 | DC |
Установка роли iSCSI Target Server
Запустите свой “Server Manager” и нажмите “Add Roles and Features”, затем нажмите “Next” на первой странице всплывающего мастера.,
Следующая страница “Select Server Roles” и содержит список ролей для установки. Нажмите на “Files and Storage Services”, чтобы развернуть его. Откройте ”File and iSCSI Services“ и выберите «iSCSI Target Server“.
Настройка iSCSI Target
В Server Manager на панели навигации выберите File and Storage Services и iSCSI.
На панели File and Storage Services выберите iSCSI. На панели iSCSI VIRTUAL DISKSщелкните TASKS, а затем выберите New iSCSI Virtual Disk.
В Мастере New iSCSI Virtual Disk на странице Select iSCSI virtual disk location в разделе Storage location, выберите том С:, а затем нажмите кнопку Далее.
На странице Specify iSCSI virtual disk name iSCSI в текстовом поле Name введите ClusterDisk1 и нажмите кнопку Далее.
На странице Specify Iscsi virtual disk size в текстовом поле Size введите 10, убедитесь, что выбрано значение GB , а затем нажмите кнопку Далее

На странице Assign Iscsi target убедитесь, что выбрано New Iscsi target, а затем нажмите кнопку Далее.
На странице Specify target name в поле Имя введите Server1(Имя вашего сервера) и нажмите кнопку Далее.
На странице Specify access servers нажмите кнопку Добавить.
Выбираем доверенные iscsi initiator ( это те сервера которые будут к нам подключатся) по ip адресу. Мы будем добавлять 2 ip адреса (10.0.0.2 и 192.168.66.2 , один из основной сети , другой из кластерной , чтобы при разрыве 1 провода , у нас не пропал доступ к диску. Такая отказоустойчивость достигается через MPIO, в следующих статьях мы ее также будем настраивать

На странице Enable Authentication нажмите кнопку Далее.
На странице Confirm selection нажмите кнопку Next.

На странице View results подождите, пока виртуальный диск не будет создан, а затем нажмите кнопку Закрыть.

Также при создании второго диска , вопросов будет уже меньше
Далее мы настроим клиент часть iSCSI initiator и MPIO