Функция поиска в меню «Пуск» используется в Windows 10 и 11 чаще, чем в предыдущих версиях ОС. Вы можете использовать поиск в меню «Пуск» Windows, чтобы быстро найти приложение, файл, элемент настройки, системную функцию или даже выполнить поиск в Интернете . Однако в некоторых случаях поиск Windows может перестать работать. При попытке найти приложение или файл возвращается пустой список результатов поиска. Вот несколько основных советов, которые должны помочь, если поиск Windows не работает должным образом в меню «Пуск», Cortana, панели задач или других элементах интерфейса.
Содержание
Перезапустите службы поиска Windows.
В одном из исполняемых файлов Cortana, SearchUI.exe , который отвечает за поиск на панели задач. Если поиск на панели задач Windows 10/11 так и не заработал, попробуйте перезапустить процесс:
- Запустите диспетчер задач (
Ctrl+Alt+Del); - Перейдите на вкладку Подробности ;
- Найдите в списке процессов SearchUI.exe , нажмите по нему правой кнопкой мыши и выберите « Завершить задачу » ;
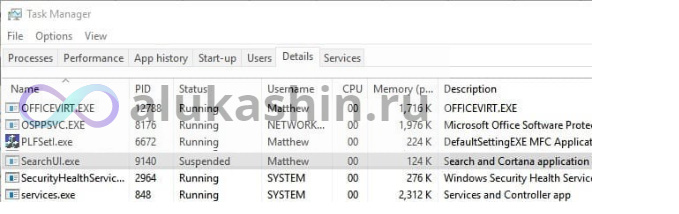
- Также завершите процессы SearchApp.exe и SerchIndexer.exe ;
- В последующий раз, когда нам нужно будет использовать поиск Windows 10, эти процессы запустятся автоматически.
Поиск в меню «Пуск» Windows не работает
Если поиск не запускается только в меню «Пуск» на операционной системе Windows 10/11, выполните следующие действия:
- Завершите процесс (Explorer.exe), правой кнопкой на пустое место на панели задач, удерживая правые
Ctrl+Shiftклавиши -> Выйти из Проводника или используя Диспетчер задач (Ctrl + Shift + Esc);
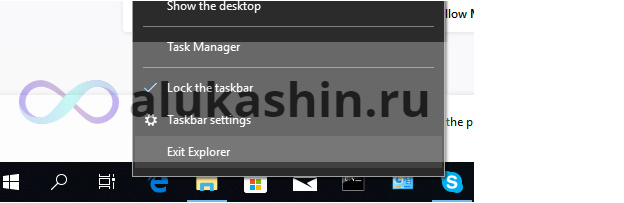
- Запустите редактор реестра из диспетчера задач (Файл -> Создать новую задачу -> regedit.exe);
- Удалите следующий раздел реестра:
HKLM\SOFTWARE\Microsoft\Windows\CurrentVersion\Explorer\FolderTypes\{ef87b4cb-f2ce-4785-8658-4ca6c63e38c6}\TopViews\{00000000-0000-0000-0000-000000000000}.
В Windows 10 x64 нужно удалить еще один раздел реестра
HKLM\SOFTWARE\Wow6432Node\Microsoft\Windows\CurrentVersion\Explorer\FolderTypes\{ef87b4cb-f2ce-4785-8658-4ca6c63e38c6}\TopViews\{00000000-0000-0000-0000-000000000000}. - Запустите Explorer.exe с помощью диспетчера задач (Файл -> Создать новую задачу -> explorer.exe).
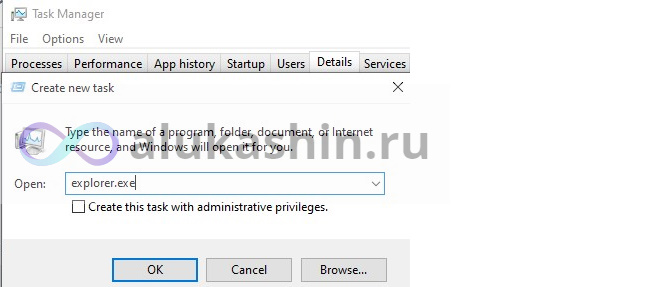
В Windows 10 1703 и более новых сборках есть еще одна распространенная проблема, из-за которой функция поиска не работает. Включите параметр Разрешить приложениям работать в фоновом режиме в Настройки -> Конфиденциальность -> Фоновые приложения . Если вы отключите эту опцию, поиск среди вновь установленных приложений может не работать.
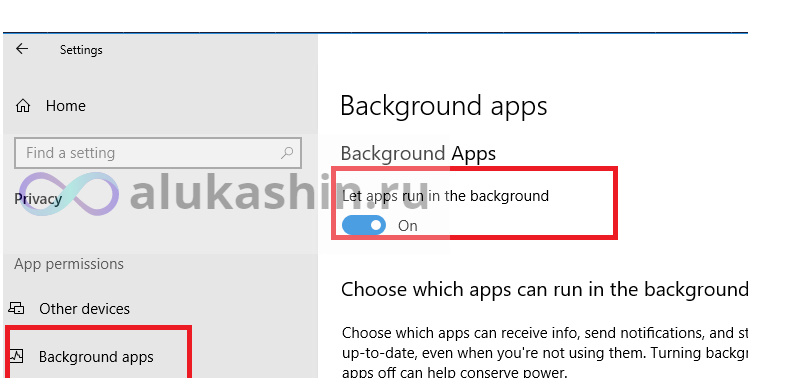
Если вы не нашли эту опцию в современном приложении «Настройки», вы можете включить ее через реестр:
- Для этого перейдите в ветку реестра
HKEY_CURRENT_USER\Software\Microsoft\Windows\CurrentVersion\BackgroundAccessApplications; - Создайте новый параметр DWORD (32-разрядный) с именем GlobalUserDisabled и значением 0 ;
- Затем измените значение параметра BackgroundAppGlobalToggle на 1 в разделе реестра
HKCU\Software\Microsoft\Windows\CurrentVersion\Search;
Или вы можете изменить эти параметры из командной строки CMD:
REG ADD HKCU\Software\Microsoft\Windows\CurrentVersion\BackgroundAccessApplications /v GlobalUserDisabled /t REG_DWORD /d 0 /f
REG ADD HKCU\Software\Microsoft\Windows\CurrentVersion\Search /v BackgroundAppGlobalToggle /t REG_DWORD /d 1 /f
- Перезагрузите компьютер.
Проверьте службу поиска и параметры индексирования в Windows
Проверьте, запущена ли служба поиска Windows.
- Откройте
services.mscконсоль; - Найдите Windows Search в списке служб;
- Убедитесь, что служба запущена и для нее установлен автоматический тип запуска;
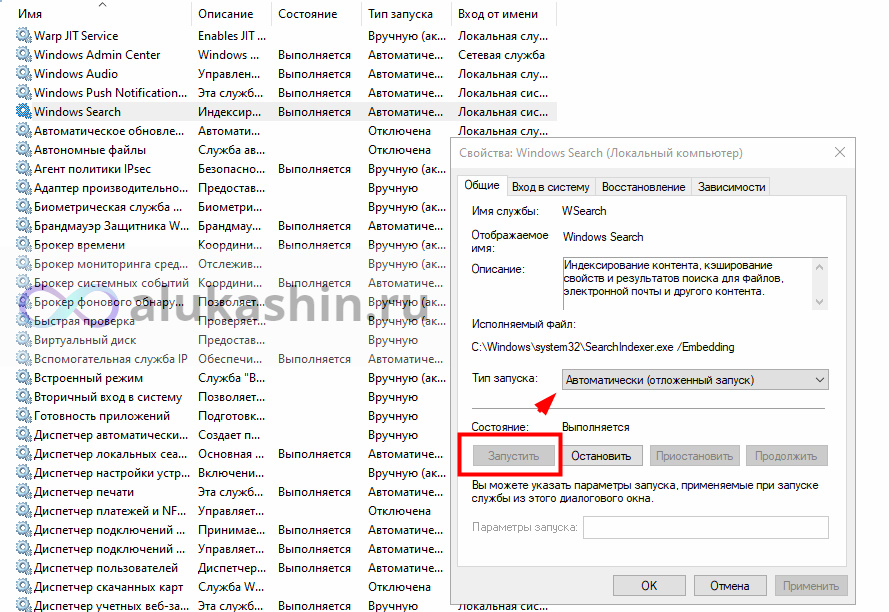
- Запустить/перезапустить службу WSearch;
- Откройте классическую Панель управления и щелкните пункт Параметры индексирования (Панель управления\Все элементы панели управления\Параметры индексирования) ;
- Убедитесь, что вы выбрали индексирование всех необходимых местоположений (должны быть включены как минимум следующие места индексирования: меню «Пуск», папка «Пользователи». Также вы можете добавить свои локальные диски и Outlook);
- Нажмите кнопку « Дополнительно » , а затем нажмите « Перестроить » в разделе «Устранение неполадок»;
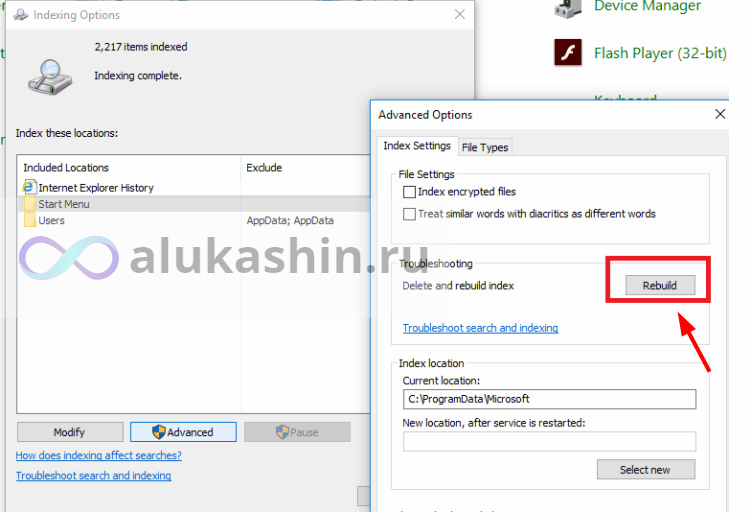
- Процесс переиндексации может занять довольно много времени. Подождите, пока это закончится.
Исправление и устранение неполадок с поиском и индексированием
Попробуйте использовать встроенный инструмент диагностики индексатора (устранение неполадок) , чтобы найти и устранить распространенные проблемы с поиском Windows. Для этого:
- Перейдите в «Настройки» -> «Поиск» -> «Поиск Windows». Прокрутите список вниз и нажмите « Запустить средство устранения неполадок индексатора, чтобы решить распространенные проблемы с поиском »;
Вы можете запустить средство устранения неполадок поиска Windows из командной строки:
msdt.exe -ep WindowsHelp id SearchDiagnostic
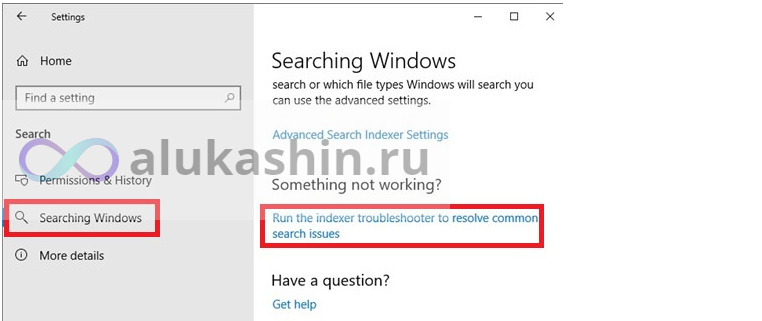
- Должен запуститься мастер устранения неполадок «Службы поиска и индексирования»;
- Выберите свою проблему (скорее всего, это будет « Файлы не отображаются в результатах поиска ») и нажмите « Далее » ;
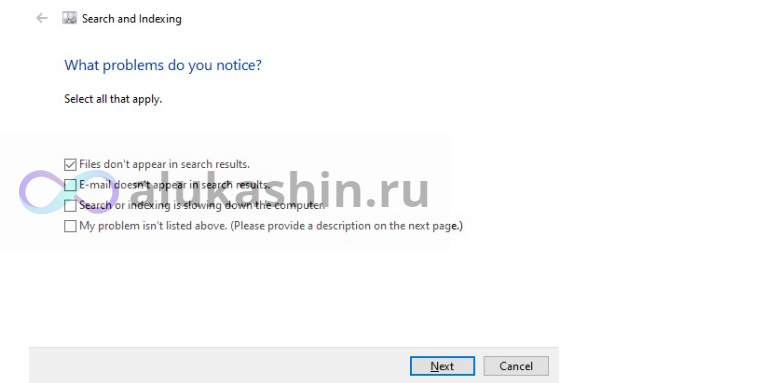
- Подождите, пока «средство устранения неполадок с поиском и индексированием» просканирует ваш компьютер и попытается исправить ошибки. Затем перезагрузите компьютер и проверьте результат поиска.
Пустые результаты поиска в Windows с включенным поиском Bing
5 февраля 2020 года многие пользователи заметили, что поиск в меню «Пуск» и панели задач перестал работать в Windows 10. Когда вы нажимаете значок «Поиск» или вводите что-то в меню «Пуск», отображаются пустые результаты поиска.
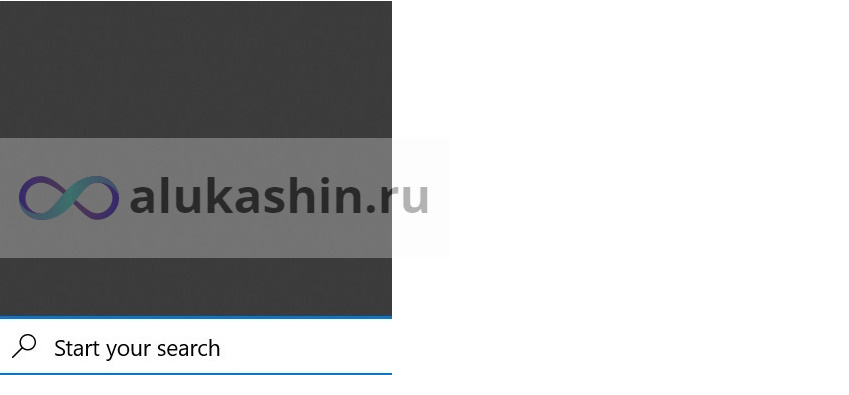
Эта проблема была подтверждена Microsoft и была вызвана недоступностью служб облачного поиска Bing. По умолчанию Windows 10 и 11 отправляют все, что вы вводите в строке поиска меню «Пуск», на серверы Microsoft, которые возвращают вам результаты поиска из Bing.
Самый простой способ решить эту проблему — отключить интеграцию поиска Windows со службами поиска Microsoft Bing.
- Запустите редактор реестра (Win+R ->
regedit.exe); - Перейдите в раздел реестра HKEY_CURRENT_USER\SOFTWARE\Microsoft\Windows\CurrentVersion\Search\;
- Измените значение параметров BingSearchEnabled и CortanaConsent на 0 ;
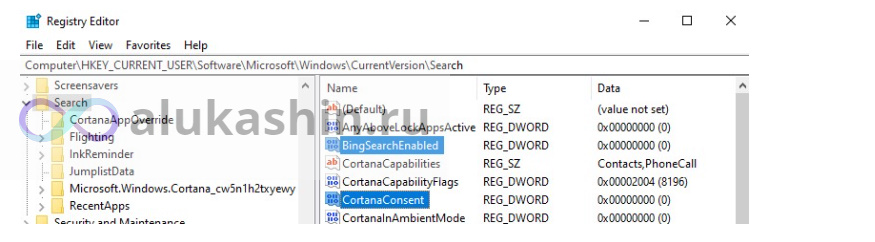
Если эти параметры реестра отсутствуют, создайте их вручную (используйте тип параметра REG_DWORD 32). Вы можете создать и установить значения этих параметров с помощью следующих команд: Или включите параметр групповой политики Не выполнять поиск в Интернете и не отображать веб-результаты в разделе « Конфигурация компьютера» > «Политики» > «Административные шаблоны» > «Компоненты Windows» .
REG ADD HKCU\Software\Microsoft\Windows\CurrentVersion\Search /v BingSearchEnabled /t REG_DWORD /d 0 /f
REG ADD HKCU\Software\Microsoft\Windows\CurrentVersion\Search /v CortanaConsent /t REG_DWORD /d 0 /f
- Перезапустите процесс Explorer.exe или перезагрузите компьютер.
Это решение поможет, если у вас открыто окно поиска, но при вводе текста для поиска ничего не появляется. На момент написания этого поста инженеры Microsoft уже исправили проблему с Bing, и службы поиска Windows работают нормально. Хотя, на мой взгляд, интеграцию поиска Windows с сервисом Bing следует навсегда отключить сразу после установки операционной системы.
Поиск настроек не работает в Windows 10 или 11
Приложение настроек Windows 10/11 имеет собственное окно поиска для быстрого перехода к элементам системных настроек. Если перестает работать поиск в меню настроек:
- Откройте проводник и перейдите в каталог
%LocalAppData%\Packages\windows.immersivecontrolpanel_cw5n1h2txyewy\LocalState; - Откройте свойства папки «Индексированные» и нажмите кнопку « Дополнительно » . Убедитесь, что опция « Разрешить файлам в этой папке индексировать содержимое в дополнение к свойствам файла » включена
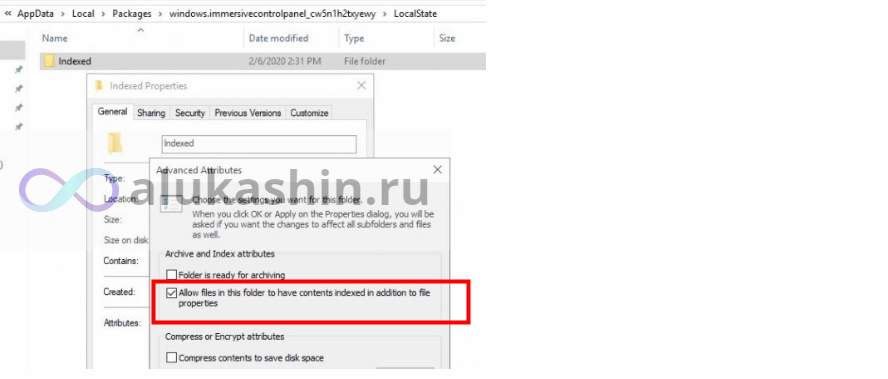
- Если параметр уже включен, отключите его, нажмите «ОК», а затем снова включите его.
Сброс поиска Windows с помощью скрипта PowerShell
Если описанные выше методы не помогли восстановить функцию поиска в Windows 10/11, Microsoft рекомендует использовать скрипт PowerShell для сброса всех настроек службы поиска Windows (скрипт предназначен для Windows 10 1903 и новее).
Для запуска этого скрипта вам необходимо:
- Скачайте скрипт ResetWindowsSearchBox.ps1 http://www.microsoft.com/download/100295 ;
- Откройте консоль PowerShell от имени администратора;
- Измените параметры политики выполнения PowerShell с помощью команды (эта команда позволяет запускать сценарии PS1 только в текущем сеансе powershell.exe):
Set-ExecutionPolicy -Scope Process –ExecutionPolicy Unrestricted - Запустите файл сценария PS1;
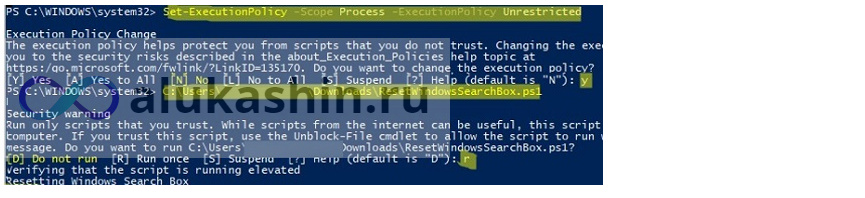
- Скрипт сбросит настройки поиска Windows до значений по умолчанию;
- Перезагрузите компьютер и проверьте, устранена ли проблема с поиском Windows.
Некоторые дополнительные способы устранения проблем с поиском в Windows, которые могут помочь, если предыдущие варианты вам не подошли:
- Создайте нового пользователя и проверьте, работает ли поиск в меню «Пуск» под новой учетной записью;
- Проверьте, запущен ли процесс ctfmon.exe в вашем сеансе. Это встроенный процесс Windows, который управляет альтернативным вводом данных пользователем и языковой панелью Office (служба сенсорной клавиатуры и панели рукописного ввода). Если этот процесс не запущен или остановлен, вы просто не сможете вводить символы в строке поиска меню «Пуск». Чтобы запустить процесс вручную, нажмите Win+R и выполните команду:
C:\Windows\System32\ctfmon.exe
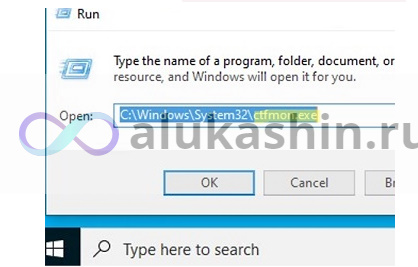
- Если это решит проблему с поиском, вам нужно добавить процесс ctfmon.exe в автозагрузку Windows;
- Загрузитесь с LiveCD и удалите папку
C:\Documents and Settings\username\AppData\Local\Packages\Microsoft.Windows.Cortana_******(в качестве альтернативы вы можете использовать инструмент разблокировки , чтобы убить процесс, который блокирует эту папку ).
Перезагрузите компьютер. Папка Cortana появится снова, и через несколько минут поиск должен заработать; - Проверьте разрешения NTFS для папки C:\Windows\SystemApps\Microsoft.Windows.Search_cw5n1h2txyewy . Все пользователи компьютеров должны иметь разрешения на чтение и выполнение (ВСТРОЕННЫЕ\Пользователи -> Разрешить чтение и выполнение, синхронизация). Вы можете перечислить разрешения NTFS для папки с помощью PowerShell :
Get-ACL $env:windir\SystemApps\Microsoft.Windows.Search_cw5n1h2txyewy
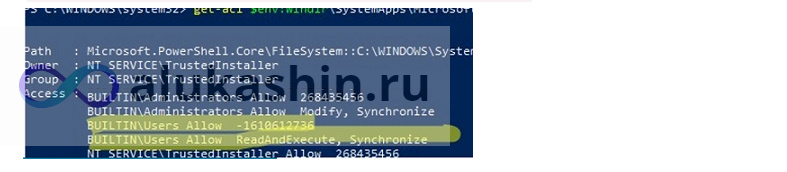
- Проверьте целостность системных файлов и образа Windows с помощью команд:
sfc /scannowиDISM /Online /Cleanup-Image /RestoreHealth

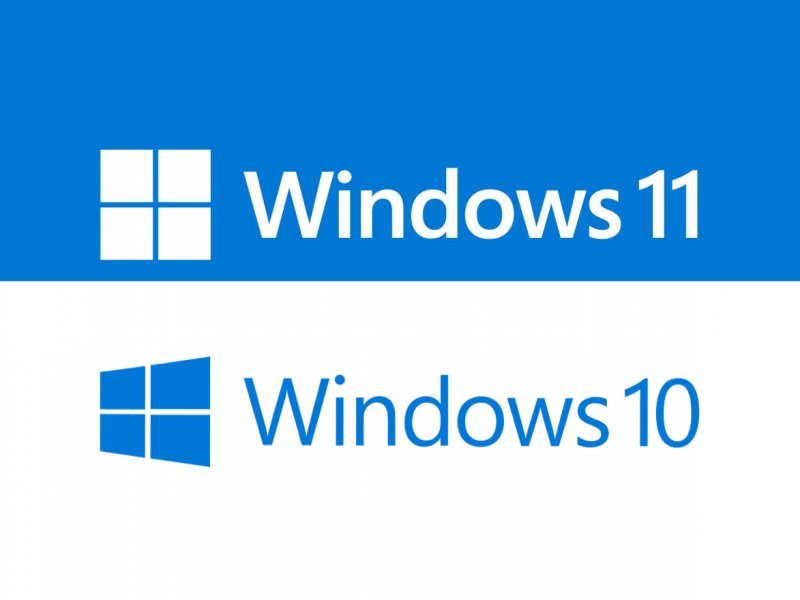
1 comment
[…] Источник […]