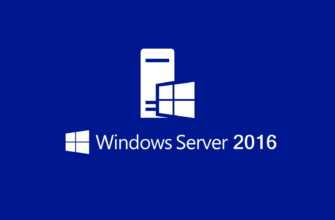Содержание
Что такое реплика Hyper-V
«Hyper-V Replica » — это технология, представленная в Windows Server 2012, которая не требует настройки «отказоустойчивого кластера Windows» на серверах Hyper-V.
Использование Hyper-V Replica в производственной среде в качестве технологии аварийного восстановления дает ряд преимуществ. «Реплика Hyper-V» может не только работать в некластерной среде, но также предоставляет подмножество компонентов; под названием «Hyper-V Replica Broker», который можно использовать для обеспечения высокой доступности для «основных серверов» Hyper-V. В этой статье я не буду касаться компонента «Hyper-V Replica Broker», а сосредоточусь на том, чем полезна «Hyper-V Replica» и как ее реализовать.
Реплика Hyper-V предоставляет следующие преимущества:
- С некоторым простоем виртуализированные рабочие нагрузки могут быть переключены на «сервер-реплику» на случай, если что-то пойдет не так с «основным сервером».
- Нет необходимости иметь идентичное оборудование для «основного сервера и сервера-реплики», как в случае с функцией «отказоустойчивой кластеризации Windows».
- «Реплика Hyper-V» может работать в режимах «Модель безопасности рабочей группы» и «Модель безопасности домена». Таким образом, членство в домене Active Directory не требуется для «основных серверов и серверов-реплик».
- «Реплика Hyper-V» предоставляет возможности для восстановления виртуальных машин на «сайте реплики» в резервную копию «на момент времени».
- Реплика Hyper-V предоставляет интерфейсы прикладного программирования (API). С помощью API-интерфейсов поставщики программного обеспечения могут настраивать параметры и создавать корпоративное решение для аварийного восстановления.
- В отличие от технологий высокой доступности «Быстрая и динамическая миграция» Hyper-V, членство в Active Directory не требуется для «Основных серверов и серверов-реплик», и оба сервера могут быть частью другого домена Active Directory, если это необходимо.
- Реплика Hyper-V тесно интегрирована со службой теневого копирования томов, которая позволяет администраторам создавать несколько резервных копий на определенный момент времени.
- Поскольку реплицированные данные передаются по сети, реплика Hyper-V обеспечивает шифрование и сжатие данных при репликации данных виртуальной машины на «сайт реплики».
Важным, но часто игнорируемым компонентом защиты данных является аварийное восстановление (DR). Аварийное восстановление сбивает с толку, может быть дорогостоящим и, при отсутствии реальной или предполагаемой угрозы, может быть проигнорировано как ненужные накладные расходы. Многие предприятия, которые страдают от полной потери данных, не восстанавливаются, но очень немногие предприятия вообще страдают от полной потери данных. Реплика Hyper-V устраняет сложность и стоимость аварийного восстановления; оставшаяся задача для ИТ состоит в том, чтобы преодолеть любые барьеры восприятия.
Объем и назначение реплики Hyper-V
К сожалению, многие не до конца понимают, для чего лучше всего подходит реплика Hyper-V (HVR), и, следовательно, используют ее не по назначению или вовсе пропускают, когда она может быть полезна. Потратьте несколько минут, чтобы подумать о том, что он действительно может сделать, и какие проблемы лучше всего решить с помощью другого инструмента.
Помните, что реплика Hyper-V не является повсеместно поддерживаемой технологией. Например, не поддерживается использование HVR для любой роли Microsoft Exchange. Прежде чем использовать HVR с какой-либо технологией, проверьте ее документацию или обратитесь к персоналу службы поддержки.
Реплика предназначена для аварийного восстановления
Реплика виртуальной машины — это полная, готовая к запуску копия исходной виртуальной машины. Его можно включить и начать работу через несколько секунд. Когда это происходит, HVR предполагает, что исходная виртуальная машина потеряна и не подлежит восстановлению. Когда реплика активирована, она в каком-то смысле становится «официальной» копией виртуальной машины.
Реплика не является заменой кластеризации или автоматизированного аварийного переключения
Основное различие между HVR и отказоустойчивым кластером заключается в том, что HVR всегда поддерживает две отдельные копии одной и той же виртуальной машины, тогда как при кластеризации используется только одна. Отказоустойчивая кластеризация предназначена для быстрого перемещения защищенного ресурса — в данном случае виртуальных машин — с недоступного хоста на доступный хост. Причиной того, что исходный хост стал недоступным, может быть что-то вроде операции перезагрузки. Для кластеризации требуется устойчивый доступный базовый механизм общего хранилища. Реплика предназначена для обеспечения быстрого восстановления виртуальной машины при потере одного или нескольких исходных компонентов, при условии, что быстрое восстановление этих компонентов невозможно.
Отказоустойчивая кластеризация предназначена для автоматизации. HVR не должен быть автоматизирован. В отличие от отказоустойчивой кластеризации здесь нет кворума, блокировки файлов или другой защиты, предотвращающей одновременный перевод источника и реплики в оперативный режим, если узлы источника и реплики не могут связаться друг с другом. Реплика работает на предположениях: если реплика активна, она должна быть активирована намеренно. Если виртуальные машины-источник и реплика активны одновременно, у вас есть сценарий «разделенного мозга». Клиенты могут быть сбиты с толку, к какому из них подключаться. Данные могут обновляться в двух местах одновременно. Это может создать ситуацию, из которой вы не сможете восстановиться без потери данных.
Реплика не заменяет резервную копию
Для максимальной эффективности резервные копии следует размещать в мобильном или удаленном хранилище, которое можно перевести в автономный режим. Хосты-реплики должны быть постоянно подключены, чтобы HVR обеспечивал максимальное значение. Резервная копия должна иметь некоторую возможность ротации, чтобы она могла поддерживать несколько копий. HVR имеет некоторые функции многократного копирования для своих данных, но не для компонентов виртуальной машины. Резервное копирование лучше всего работает с достаточно длинной исторической цепочкой. Реплика лучше всего работает с довольно короткой исторической цепочкой.
Основное различие между HVR и резервным копированием заключается в том, что данные HVR потенциально доступны в любое время. Резервная копия должна быть доступна только для чтения, если только она не перезаписывается новой резервной копией. В идеале резервное копирование должно иметь некоторую методологию ротации, при которой существуют по крайней мере две отдельные, несвязанные копии. Replica может сделать что-то подобное, указав вторую цель для той же реплики — это называется Extended Replica . Однако эта вторичная реплика также всегда готова к подключению к сети в любое время и поэтому восприимчива к тем же событиям, что и первичная. К ним относятся сбой хранилища, повреждение, переданное из источника, подделка данных и другие проблемы, которые не влияют на автономные носители.
Реплика не заменяет контрольные точки
Контрольные точки — это полезная функция, изначально предназначенная для быстрого отката состояния виртуальной машины. После некоторой эволюции технологии она также позволяет экспортировать виртуальную машину, даже если она работает, что позволяет создавать полные дубликаты по запросу.
- У вас есть полный контроль над тем, когда создается контрольная точка, тогда как реплики выполняются автоматически по заданному расписанию.
- Контрольная точка не может существовать независимо от базовой виртуальной машины, тогда как реплика — это отдельная копия.
- Контрольную точку можно восстановить гораздо быстрее, чем реплику.
- Контрольные точки непригодны для аварийного восстановления, тогда как HVR в первую очередь предназначен для аварийного восстановления. HVR вообще не может быстро восстановить виртуальную машину и не может вернуть ее на определенный момент времени.
Эти две технологии радикально различаются по функциям и назначению и не могут использоваться взаимозаменяемо.
Реплика Hyper-V не является универсально применимой
Некоторые технологии несовместимы или бессмысленны для использования с репликой Hyper-V. Реплика Hyper-V похожа на отказоустойчивую кластеризацию в одном отношении: Microsoft разработала универсальную службу, которую можно использовать с технологиями, не имеющими такой встроенной службы. Почти каждой службе, имеющей собственные возможности репликации, лучше не использовать реплику Hyper-V. Два основных примера:
- Доменные службы Active Directory . Реплику Hyper-V можно использовать с Active Directory. Если вы не выполняете репликацию для стороннего поставщика, в этом нет особого смысла. Гораздо лучше установить полноценную виртуальную машину контроллера домена на хост-реплику. Технология репликации Active Directory работает намного лучше при гораздо меньших накладных расходах, и у вас есть дополнительное преимущество — работающий контроллер домена, работающий в вашем центре обработки данных-реплике.
- Exchange Майкрософт . Microsoft полностью не поддерживает Exchange с репликой Hyper-V, и существуют известные проблемы с ее использованием. Как и в случае с Active Directory, Exchange имеет свои собственные технологии репликации, которые намного превосходят те, что может предложить реплика Hyper-V.
- Microsoft SQL-сервер . При некоторых условиях Microsoft будет поддерживать SQL Server, защищенный репликой Hyper-V. Однако, подобно AD и Exchange, SQL может реплицировать себя лучше, чем Hyper-V.
В целом, я бы сказал, что любое приложение с собственными возможностями репликации не выиграет от реплики Hyper-V.
Настройка Hyper-V Replica
Windows Server 2016 Hyper-V мы будем настраивать виртуальную машину для репликации с Основного сайта A на Вторичный (Реплику) Сайт B, а затем для дальнейшей репликации с Вторичного Сайта B на Расширенную Сайт-реплику C, как показано на рисунке.
В рамках этого разбора мы настроим от отного сайта репликацию в 30 секунд , и на расширенную 5 минут или 15 минут в зависимости от среды, критичности операций и доступной пропускной способности. Под сайтами подразумеваются Hyper-V хосты.
Добавляем хосты Hyper-V в диспетчере Hyper-V
1. На Server1 в консоли Hyper-V Manager щелкните правой кнопкой мыши Hyper-V Manager и выберите « Подключиться к серверу… ».

2. В диалоговом окне « Выбор компьютера » выберите « Другой компьютер », введите Server2 и нажмите «ОК » , где Server2 — это сервер Hyper-V. Проделайте тот же процесс с сервером Hyper-V, Server3.

Конфигурация репликации
1. В интерфейсе диспетчера Hyper-V щелкните правой кнопкой мыши SERVER1, выберите « Настройки Hyper-V… ».

2 . В диалоговом окне « Настройки Hyper-V для SERVER1» нажмите « Конфигурация репликации » . В области репликации выберите Включить этот компьютер в качестве сервера-реплики . В разделе Аутентификация и порты выберите Использовать Kerberos (HTTP).

3. В разделе Авторизация и хранилище выберите Разрешить репликацию с указанных серверов и нажмите Добавить.

4. В диалоговом окне Добавить запись авторизации в поле Укажите основной сервер : *.pentagon.loc нажмите кнопку Обзор и выберите папку C:\Hyper-V Replica\ . В поле Specify the trust group введите My Replica Group и нажмите OK.
Что такое Trust server group ?

5. В диалоговом окне « Настройки Hyper-V для SERVER1 » нажмите « Применить », а затем нажмите « ОК».

6 . Проделайте тот же процесс на SERVER2 и SERVER3. На SERVER2 в диалоговом окне « Добавить запись авторизации » в поле « Укажите основной сервер » ; SERVER1.pentagon.loc, а затем нажмите « Обзор » и выберите папку C:\Hyper-V Replica\ . В поле Укажите, что группа доверия должна быть такой же, как и предыдущая . На SERVER3 в диалоговом окне « Добавить запись авторизации » укажите основной сервер ; SERVER2.pentagon.loc, а затем нажмите « Обзор » и выберите папку D:\Hyper-V Replica\ .Укажите, что группа доверия должна быть такой же, как и предыдущая.


Включение правила брандмауэра Windows для включения репликации между основным сервером, репликой и сервером расширенной реплики
1. На SERVER1 откройте брандмауэр Windows с расширенной безопасностью , откройте окно « Выполнить », введите wf.msc и нажмите « ОК».
На странице Брандмауэр Windows в режиме повышенной безопасности щелкните Правила для входящих подключений в разделе Брандмауэр Windows в режиме повышенной безопасности на локальном компьютере.

В правилах для входящих подключений щелкните правой кнопкой мыши HTTP-прослушиватель реплики Hyper-V (TCP-In) и выберите Включить правило. Проделайте тот же процесс на SERVER2 и SERVER3 . Если используется проверка подлинности на основе сертификата, мы должны включить прослушиватель HTTPS реплики Hyper-V Rule (TCP-In).
Включаем репликацию для виртуальной машины на Server1
1 . На Server1 откройте консоль управления Hyper-V , на панели сведений щелкните правой кнопкой мыши выбранную виртуальную машину в моем случае это Server1 и выберите « Включить репликацию». Это запустит мастер включения репликации.

2. На странице « Перед началом » нажмите « Далее».

3. На странице « Укажите сервер-реплику» в поле « Сервер-реплика » введите либо NetBIOS, либо полное доменное имя (FQDN) для сервера-реплики, SERVER2 , и нажмите « Далее».

4. На странице « Укажите параметры подключения » нажмите « Далее » .

5. На странице Choose Replication VHD нажмите Next.

6. На странице « Настройка частоты репликации » выберите 30 секунд и нажмите « Далее».

7. На странице « Настройка дополнительных точек восстановления » выберите « Создать дополнительные точки восстановления с почасовой оплатой » и нажмите « Далее » .

8. На странице « Выберите метод начальной репликации » нажмите « Далее».

9. На странице « Завершение работы мастера включения репликации » просмотрите информацию в сводке и нажмите « Готово».

10. Запустится процесс включения репликации , который должен завершиться успешно (т. е . на сервере реплик создается виртуальная машина и начинается дельта-репликация). После завершения реплики между основным хостом, SERVER1 и вторичным хостом, SERVER2, запустите расширенную репликацию с SERVER2 .


Включение расширенной репликации с сервера реплики на сервер расширенной реплики (Server2 на Server3)
11 . В интерфейсе диспетчера Hyper-V щелкните Server2 и щелкните правой кнопкой мыши Реплицированную виртуальную машину , «server1» , щелкните Репликация , а затем выберите Расширить репликацию…

12. На странице « Перед началом » нажмите « Далее».

13. На странице « Укажите сервер -реплику » введите Server3 в поле « Сервер-реплика » и нажмите « Далее».

14. На странице « Задать параметры подключения » нажмите « Далее».

15. На странице « Настройка частоты репликации » выберите 5 минут и нажмите « Далее».

16. На странице Настройка дополнительных точек восстановления нажмите Далее.

17. На странице « Выберите метод начальной репликации » нажмите « Далее».

18. На странице « Завершение работы мастера расширения репликации » нажмите « Готово».

19. Расширенная репликация.. Начинается


Просмотр состояния репликации виртуальной машины, Server1
1. Репликация Heath между Server1 и Server2.




2. Состояние репликации между SERVER2 и SERVER3.



Test Failover
Чтобы проверить согласованность репликации между сайтами, доступна Test Failover функция аварийного переключения, которая инициируется по запросу администратором Hyper-V. Он создает временную виртуальную машину, которая является копией оригинала,не прерывая производственную рабочую нагрузку, выполняемую на основном сайте. Во время тестирования Failover нет необходимости останавливать ВМ на производственной площадке. Целью Test Failover является проверка состояния репликации виртуальной машины в реплике и на сайте расширенной реплики. Конфигурация сети для виртуальной машины Test Failover отключена по умолчанию, чтобы не мешать производственной рабочей нагрузке, как указано выше.
1. Войдите на основной сайт, Server1 , откройте консоль диспетчера Hyper-V и подключитесь к виртуальной машине Server1, а затем создайте тестовый документ с именем Hyper-v Test Failover на рабочем столе и введите » Это тест Failover » и сохраните его.


2. В консоли диспетчера Hyper-V на панели сведений выберите виртуальную машину на сервере реплик, Server2, щелкните правой кнопкой мыши виртуальную машину-реплику (Server1), выберите «Репликация » и выберите «Проверить отказоустойчивость…».

3. В диалоговом окне Test Failover выберите точку восстановления и нажмите Test Failover.

4. Новая копия виртуальной машины, созданная в диспетчере Hyper-V в выключенном состоянии, а затем щелкните правой кнопкой мыши только что созданную виртуальную машину, server1 и нажмите Подключить…


6. Убедитесь, что документ Hyper-V Test Failover находится на рабочем столе.

7. Убедившись в этом, в области сведений выберите виртуальную машину для начала тестирования. Щелкните правой кнопкой мыши виртуальную машину server1 , выберите « Репликация », а затем выберите «Остановить тестовую отработку отказа» , чтобы остановить тестовую отработку отказа.

8. В диалоговом окне Stop Test Failover щелкните Stop Test Failover , после чего он автоматически удаляется из диспетчера Hyper-V по завершении теста. Мы можем сделать тот же процесс на сервере расширенной реплики, Server3.

Planned Failover and Failback
Planned Failover ,
Если на данный момент все в порядке, а неприятности запланированы на определенное время, то можно не дожидаться проблем и произвести переключение с основной площадки на резервную заранее. Эта процедура называется Planned Failover —
Инициирует отказ виртуальной машины с основного сайта на сайт-реплику. При выполнении планового перехода на другой ресурс виртуальная машина основного сайта(Server1) должена быть отключена. После того, как виртуальная машина сайта-реплики(Server2) заработает, направление репликации следует изменить на противоположное, чтобы направить трафик с сайта-реплики (который теперь является нашим основным сайтом(Server2)) на исходный основной сайт(Server1) который сейчас отключен для целей запланированного отказоустойчивость. Для запланированного тестового аварийного переключения, если установлен флажок Reverse the replication после аварийного переключения, мы должны отключить extended replication на виртуальной машине-реплике или удалить extended replication на виртуальной машине-реплике. Однако если флажок Reverse the replication после аварийного переключения не установлен, процесс будет работать без ошибок, но будет невозможно вернуться к основному. Таким образом, тест должен быть тщательно спланирован. Пожалуйста, внимательно следуйте приведенным ниже инструкциям.
1. Чтобы выполнить запланированный переход на другой ресурс , сначала мы должны выключить основную виртуальную машину (server1) с основного сервера, SERVER1



2. На Server1 в диспетчере Hyper-V на панели сведений выберите виртуальную машину и щелкните правой кнопкой мыши server1 , выберите « Replication », а затем выберите « Planned Failover».

3. В диалоговом окне « Planned Failover » убедитесь, что выбрано «Reverse the replication direction after failover» , «Start the replica virtual machine after failover» и нажать « Fail Over» .

4. В диалоговом окне «Planned Failover» мы получаем сообщение об ошибке «The virtual machine is not prepared for planned failover». Нажмите «Закрыть» и нажмите «Отмена».

5. В консоли диспетчера Hyper-V щелкните Server2 и щелкните правой кнопкой мыши по виртуальной машине server1, выберите « Replication», а затем выберите « Remove replication».

6. В диалоговом окне Удалить репликацию выберите Remove extended replication , а затем выберите Remove replication .

7. Повторите процесс с шага 1 по шаг 3 . Затем начинается процесс Planned Failover . Через несколько минут в диалоговом окне «Planned Failover completed successfully » нажмите «Закрыть».


8. В интерфейсе диспетчера Hyper-V щелкните SERVER2 и убедитесь, что виртуальная машина server1 запущена . Состояние Running

9. В интерфейсе диспетчера Hyper-V щелкните SERVER1 и убедитесь, что виртуальная машина (server1) находится в выключенном состоянии.

10. После успешного тестирования виртуальной машины с запланированным отказоустойчивостью (server1) на Server2 хосте выключите виртуальную машину, чтобы вернуться к основному хосту Server1.

11. В диалоговом окне « Завершение работы компьютера » нажмите «Завершение работы».

12. В интерфейсе диспетчера Hyper-V щелкните SERVER2, щелкните правой кнопкой мыши на виртуальную машину server1 , щелкните Replication, а затем щелкните Planned Failover.

13. В диалоговом окне « Planned Failover » выберите «Reverse the replication derection after failover » и «Start the Replica virtual machine after failover», а затем нажмите « Fail Over» .

14. Начинается плановое аварийное переключение.


16. В интерфейсе диспетчера Hyper-V щелкните Server1 и убедитесь, что виртуальная машина (server1) находится в рабочем состоянии , а затем установите флажок View Replication Health.

Изначально мы будем видеть warning , но после временной репликации , получим Replication Health : Normal


Replication Health с Server2

Unplanned Failover
Unplanned failover — незапланированная отработка отказа инициирует отработку отказа, когда виртуальная машина основного сайта неожиданно выходит из строя и не может быть возвращена в оперативный режим. На сайте реплики инициирован незапланированный переход на другой ресурс. (Это тест, наиболее близкий к реальному сценарию).
1. Для выполнения незапланированного перехода на другой ресурс основной сайт должен находиться выключенном состоянии . Здесь мы выключим сервер Hyper — V основного сайта, Server1.

2. Перейдите на сервер-реплику Server2 . В интерфейсе диспетчера Hyper-V щелкните правой кнопкой мыши виртуальную машину-реплику (server1) , выберите « Replication », а затем щелкните « Failover».

3. В диалоговом окне Failover выберите точку восстановления, которую нужно использовать, а затем щелкните Failover. Затем виртуальная машина запускается на сервере-реплике.

4. После запуска виртуальной машины-реплики репликация между основным и вторичным прерывается, возникают проблемы с репликацией.

По началу это будут warning, после Critical

5. Когда последствия аварии будут устранены и связь с основным сервером будет восстановлена, у нас есть два варианта развития событий:
• Cancel Failover — произвести отмену файловера. Реплика останавливается, основная машина стартует и репликация продолжает идти в том же направлении. При этом все изменения, которые производились с репликой во время Failover, будут потеряны;
• Reverse Replication — повернуть репликацию в обратную сторону, меняя местами основной сервер и сервер реплики. Если выбрать этот пункт, то запустится мастер настройки и репликацию придется настраивать заново.
6. Мы выбираем Reverse Replication , это создаст обратную репликацию даже если сервер переустановился. То есть мы будем заново настраивать репликацию.
К примеру hyper-v Server1 , пережил переустановки или разрушение RAID массива.
Переходим на Server1 , и выключаем виртуальную машину , или у нас ее нет , в зависимости от ситуации.

Переходим на хост Server2 , в интерфейсе диспетчера Hyper-V щелкните правой кнопкой мыши виртуальную машину-реплику (server1) , выберите « Replication», а затем щелкните « Reverse Replication». и повторяем все что мы делали ранее. Только в этом процессе мы запускаем обратную репликацию где хост Server1 , у нас станет сервером репликой.










7.Теперь хост Server1 , держит реплику виртуальной машины Server1 , где Primary сервер является хост SERVER2.

8. Запускаем обратную репликацию чтобы Server1 стал снова Primary сервером. Описываю ниже
Проверяем Server2 — да он является Primary

9.Перейдите на Primary server — Server2 . Выключаем виртуальную машину server1
В интерфейсе диспетчера Hyper-V щелкните правой кнопкой мыши виртуальную машину-реплику (server1) , выберите « Replication», а затем щелкните « Planned Failover».


10. В интерфейсе диспетчера Hyper-V щелкните Server1 и убедитесь, что виртуальная машина (server1) находится в рабочем состоянии , а затем установите флажок View Replication Health.

11.На этом все закончено , хост Server1 , является primary сервером для виртуальной машины server1 , хост Server2 теперь является репликой. В текущем случае вам осталось , только настроить extend replica с Server2 на Server3. Но это вы уже и сами теперь умеете
Cancel Failover
• Cancel Failover — произвести отмену файловера. Реплика останавливается, основная машина стартует и репликация продолжает идти в том же направлении. При этом все изменения, которые производились с репликой во время Failover, будут потеряны;
1. Перейдите на сервер-реплику Server2 . В интерфейсе диспетчера Hyper-V щелкните правой кнопкой мыши виртуальную машину-реплику (server1) , выберите « Replication», а затем щелкните « Cancel Replication».

2. Соглашаемся с данным меню.

3.Виртуальная машина отключается , все данные которые в ней были с момента последней репликации , удаляются!