Службы обновления Windows Server ( WSUS ) — это программа, разработанная Microsoft, которая является эффективным инструментом для администраторов обновлений Windows.
Содержание
Что такое Windows Update
Давайте начнем с некоторых основ. Когда вы устанавливаете операционную систему или создаете образ машины, вы всегда следите за тем, чтобы на нее были установлены последние обновления. Не только операционная система, но и почти каждое программное обеспечение, которое мы используем, нуждается в постоянном обновлении.
Обновления Windows выпускаются для исправления ошибок, устранения проблем безопасности в ОС и добавления новых функций в операционную систему. Обновления Windows полагаются на службу Центра обновления Windows, которая по умолчанию настроена на автоматический запуск.
Служба Windows Update автоматически загружает и устанавливает рекомендуемые и важные обновления.
Обновления Microsoft можно разделить на следующие категории:
- Критические обновления
- Обновления безопасности
- Обновления определений
- Драйверы
- Накопительные пакеты обновлений
- Пакеты услуг
- Инструменты
- Пакеты функций
- Обновления
Если вы перешли с Windows 7 на Windows 10, вы заметите множество новых опций в Центре обновления Windows. Вы получаете несколько интересных опций, таких как приостановка обновлений на 7 дней, изменение активных часов для установки обновлений. В дополнение к этому есть много полезных опций в разделе «Дополнительные параметры».
Введение в службы обновления Windows Server
Службы Windows Server Update Services (WSUS) позволяют администраторам развертывать последние обновления продуктов Microsoft. WSUS — это роль сервера Windows Server, и при ее установке вы можете эффективно управлять обновлениями и развертывать их.
Одной из наиболее важных задач системных администраторов является постоянное обновление клиентских и серверных компьютеров с помощью последних исправлений программного обеспечения и обновлений безопасности. Без WSUS было бы очень сложно управлять развертыванием обновлений.
Если в вашей установке есть один сервер WSUS, обновления загружаются непосредственно из Центра обновления Майкрософт. Однако, если вы устанавливаете несколько серверов WSUS, вы можете настроить сервер WSUS для работы в качестве источника обновлений, который также известен как вышестоящий сервер.
Вместо того, чтобы позволять нескольким компьютерам загружать обновления непосредственно из Интернета, вы можете настроить сервер WSUS и указать клиентам загружать все обновления с сервера WSUS. При этом вы экономите пропускную способность интернета, а также ускоряете процесс обновления Windows.
Системные требования для WSUS
Минимум требования к оборудованию для WSUS
| Процессор | Процессор x64 1,4 ГГц (2 ГГц или выше повторно рекомендуется) |
| Память | Дополнительные 2 ГБ ОЗУ больше, чем требуется серверу |
| Доступное место на диске | 10 ГБ (рекомендуется 40 ГБ или больше) |
| Сетевой адаптер | 100 Мбит/с или больше |
В этом примере рассматривается процедура установки служб обновления Windows Server с использованием внутренней базы данных Windows (WID).
Настройка лаборатории WSUS
| Имя сервера | Операционная система | Роли | ip Адрес |
| server1.pentagon.loc | Server 2016 Standart | WSUS | 10.0.0.3 |
| dc1.pentagon.loc | Server 2016 Standart | AD,DNS | 10.0.0.1 |
Порты/исключения брандмауэра WSUS
При настройке сервера WSUS важно, чтобы сервер подключался к обновлению Microsoft для загрузки обновлений. Если между WSUS и Интернетом есть корпоративный брандмауэр, возможно, вам придется настроить этот брандмауэр, чтобы WSUS мог получать обновления.
Для получения обновлений из Центра обновления Майкрософт сервер WSUS использует порт 443 для протокола HTTPS. Вы должны разрешить доступ в Интернет из WSUS к следующему списку URL-адресов:
- http://windowsupdate.microsoft.com
- http://*.windowsupdate.microsoft.com
- https://*.windowsupdate.microsoft.com
- http://*.update.microsoft.com
- https://*.update.microsoft.com
- http://*.windowsupdate.com
- http://download.windowsupdate.com
- https://download.microsoft.com
- http://*.download.windowsupdate.com
- http://wustat.windows.com
- http://ntservicepack.microsoft.com
- http://go.microsoft.com
- http://dl.delivery.mp.microsoft.com
- https://dl.delivery.mp.microsoft.com
Установка роли WSUS на Windows Server 2016
Шаги по установке роли служб обновления Windows Server (WSUS) в Windows Server 2019 включают:
- Войдите на сервер Windows 2016, на котором вы планируете установить роль сервера WSUS, используя учетную запись, которая является членом группы локальных администраторов.
- В диспетчере серверов нажмите «Manage» и нажмите «Add Roles and Features » .
- На странице «Before you begin» нажмите « Next» .
- На странице выбора типа установки выберите вариант Role-based or feature-based installation . Нажмите «Next» .

На странице «Выбор сервера» проверьте имя сервера и нажмите « Next» .


Роли сервера — Windows Server Update Services
На странице «Роли сервера» выберите роль « Windows Server Update Services ». Вы должны увидеть поле Add Features, необходимые для служб Windows Server Update Services. Нажмите « Add Features» и нажмите «Next» .


На странице «Select features» оставьте параметры по умолчанию и нажмите « Next» .

На странице Службы обновления Windows Server нажмите кнопку Далее .

Тип базы данных WSUS — службы ролей
Необходимо выбрать службы ролей/тип базы данных для установки служб Windows Server Update. Выберите «WID Connectivity» и «WSUS Services» . Нажмите «Next» .

Расположение содержимого WSUS
Укажите расположение содержимого для хранения обновлений. Я бы рекомендовал хранить обновления на другом диске, а не на диске C:. Размер этой папки со временем может увеличиться, и вы не хотите, чтобы эта папка находилась на диске C:. Поэтому выберите либо отдельный диск, либо храните обновления на удаленном сервере.
Нажмите «Далее» .

Далее у вас будет настройка роли Web Server Role(IIS) , нажмите пару раз next
Окончательное подтверждение перед установкой WSUS. Проверьте настройки и нажмите « Install» .

После завершения установки WSUS щелкните Launch Post-Installation tasks после установки .

Либо сделайте это тут

Дождитесь окончания процесса

Конфигурируем IIS
При большом количестве клиентов WSUS (более 1500) вы можете столкнутся с существенным снижением производительность пула IIS WsusPoll, который раздает обновления клиентам. Может появляться ошибка 0x80244022 на клиентах, или при запуске консоль WSUS падать с ошибкой Error: Unexpected Error + Event ID 7053 в Event Viewer (The WSUS administration console has encountered an unexpected error. This may be a transient error; try restarting the administration console. If this error persists).


Queue Length = 2000 (up from default of 1000)
Idle Time-out (minutes) = 0 (down from the default of 20)
Ping Enabled = False (from default of True)
Private Memory Limit (KB) = 0 (unlimited, up from the default of 1843200 KB)
Regular Time Interval (minutes) = 0 (to prevent a recycle, and modified from the default of 1740)

Настройка служб обновления Windows Server (WSUS)
После установки WSUS вы можете настроить сервер WSUS с помощью мастера настройки сервера WSUS. Это одноразовая конфигурация, в которой вы настроите некоторые важные параметры WSUS.
Если вы не видите мастер настройки сервера WSUS или пропустили его по ошибке, не беспокойтесь. Вы можете запустить его, открыв WSUS Console > Options > WSUS Server Configuration wizard.

Примечание. Прежде чем приступить к настройке WSUS, несколько важных моментов.
- Убедитесь, что брандмауэр сервера разрешает клиентам доступ к серверу WSUS. Если у клиентов возникают проблемы с подключением к серверу WSUS, обновления не будут загружаться с сервера.
- WSUS загружает обновления с вышестоящего сервера, которым в нашем случае являются сервера обновления Microsoft. Поэтому убедитесь, что брандмауэр разрешает серверу WSUS подключаться к Центру обновления Майкрософт.
- Если в вашей настройке есть прокси-сервер, вы должны ввести учетные данные для прокси-сервера при настройке WSUS. Имейте их под рукой, поскольку они необходимы.

На странице «Перед началом» нажмите « Далее » .


Выберите вышестоящий сервер WSUS
Это важный раздел, в котором вы выбираете вышестоящий сервер. Вы получаете два варианта.
- Синхронизировать из Центра обновления Майкрософт — при выборе этого параметра обновления будут загружаться из Центра обновления Майкрософт.
- Синхронизировать с другого сервера служб обновления Windows Server — выберите этот параметр, если хотите, чтобы этот сервер WSUS загружал обновления с уже существующего сервера WSUS. Вы должны указать имя сервера и номер порта (8530) по умолчанию. Если вы выбираете вариант использования SSL во время синхронизации обновлений, убедитесь, что вышестоящий сервер WSUS также настроен на поддержку SSL.
Поскольку это будет мой единственный сервер WSUS, я выберу Synchronize from Microsoft Update . Нажмите «Далее» .

Прокси сервер
Укажите информацию о прокси-сервере, если он у вас есть. Если выбран этот параметр, убедитесь, что вы указали имя прокси-сервера и номер порта. В дополнение к этому укажите учетные данные для подключения к прокси-серверу. Если вы хотите включить базовую аутентификацию для пользователя, подключающегося к прокси-серверу, нажмите Разрешить базовую аутентификацию (пароль в открытом виде) .
Нажмите «Далее» .

На странице «Connect to upstream server» нажмите кнопку « Начать подключение » . Подключение может быть не быстрым, у меня оно было около часу, в любом случае дождитесь ответа , это будет либо ошибка либо даст возможность продолжить далее настроивать сервер



Выберите языки для обновлений
На странице «Выбор языков» у вас есть возможность выбрать языки из обновлений. Если вы выберете загрузку обновлений на всех языках, вы найдете обновления на всех языках в консоли WSUS.
Однако, если вы хотите получать обновления только для определенных языков, выберите Загружать обновления только на этих языках . Выберите языки, для которых вы хотите получать обновления.
Нажмите «Далее» .

Выберите продукты
На этой странице вы выбираете продукты, для которых хотите получать обновления. Продукт — это конкретная версия операционной системы или приложения.
Из списка продуктов вы можете выбрать отдельные продукты или семейства продуктов, для которых вы хотите, чтобы ваш сервер синхронизировал обновления. В этом случае в качестве продуктов я выбрал , все, но вы можете выбрать отдельно к примеру Windows Server 2016, windows 10, windows 7-8-9-xp-11
Например, если вы уверены, что в вашей сети не осталось компьютеров с Windows 7 или Windows 8, не выбирайте эти опции.
Нажмите «Далее» .

Выберите Обновить классификации
В начале поста я перечислил типы обновлений. На странице Choose Classifications выберите нужные классификации. Я выбрал критические обновления , обновления безопасности и накопительные пакеты обновлений .
Нажмите «Далее» .

Настройка расписания синхронизации WSUS
Вы должны решить, как вы хотите выполнять синхронизацию WSUS. На странице Set Sync Schedule (Установить расписание синхронизации) можно выбрать, выполнять ли синхронизацию вручную или автоматически.
Если вы выберете Синхронизировать вручную , вы должны вручную запустить процесс синхронизации из Консоли администрирования WSUS. Если выбран этот параметр, вам придется каждый раз выполнять синхронизацию вручную. Поэтому не выбирайте этот параметр, если вы настраиваете WSUS в рабочей среде.
Если вы выберете « Синхронизировать автоматически », сервер WSUS будет синхронизироваться через заданные промежутки времени. Вы можете установить время первой синхронизации. Затем установите количество синхронизаций в день. В раскрывающемся списке вы можете выбрать значение от 1 до 24.
Нажмите «Далее» .

Щелкните Начать первоначальную синхронизацию . Нажмите «Далее» .

Наконец, на последней странице нажмите « Готово » . На этом шаги по настройке WSUS завершены.

Установка Microsoft Report Viewer
Открываем консоль Windows Server Update Services, в разделе Reports выбираем любой из пунктов и видим сообщение что необходима установка Microsoft Report Viewer

Переходим по ссылке и скачиваем

Запускаем инсталляцию ReportViever и получаем следующее сообщение.

Установка Microsoft System CLR Types for SQL Server




после установки при нажатии на репорт ошибка осталась,закройте консоль WSUS и откройте заново.
Теперь при нажатии на любой из репортов должно открываться новое окно, для проверки открываем Update Status Summary

Настройка WSUS
Открываем раздел Options.
Здесь можно изменить те данные, которые вносились при первичной настройке WSUS, либо запустить настройку заново.
Открываем Update files and Languages и задаем скачивание обновлений после утверждения.
Тем самым с Microsoft не будут загружаться не нужные обновления и захламлять место на диске. Минус данного способа в том, что если пользователь ПК решил обновить свой Windows, а обновления еще не были утверждены и закачены на сервер, то это вызовет ошибку в обновлении на ПК пользователя.
Если галочка убрана, то все обновления нужные и не нужные после синхронизации с Microsoft будут загружаться на сервер.
Что следует понимать под не нужными обновлениями. Предположим вы не давно обновили версию Windows на Windows 10 и на всех компьютерах у вас версия 1909. Соответственно обновления для всех остальных версий вам не нужны.

Определить версию операционной системы Windows
В командной строке выполним systeminfo, получаем:
Windows 10 (2004) 19041.423
Windows 10 (1909) 18363.997
Windows 10 (1903) 18362.997
Windows 10 (1809) 10.0.17763
Windows 10 (1803) 10.0.17134
Windows 10 (1709) 10.0.16299
Windows 10 (1703) 10.0.15063
Windows 10 (1607) 10.0.14393
Windows 10 (1511) 10.0.10586
Windows 10 10.0.10240
Windows Server 2016 (Long-Term Servicing Channel) 1607 14393.0Классификация обновлений
На этом этапе мы разделим обновления по классификации.
Выбираем Updates и правой кнопкой, выбираем New Update View.
1. Устанавливаем галочки
2. Выбираем классификацию обновления
3. Выбираем продукт
4. Задаем имя.

В нашем примере мы создаем более мелкие классификации обновлений.
Если этот вариант Вам не нравится, Вы можете объединить в один
Update View все обновления, например, для Windows 10 или один тип обновлений для нескольких ОС.

Для Windows Defender выбираем Definition Updates.
Windows Defender проверяет наличие обновлений через клиента автоматического обновления.

Настройка групп компьютеров WSUS
Создавая группы компьютеров, вы можете сначала тестировать и нацеливать обновления на определенные компьютеры. Когда вы откроете консоль WSUS, вы найдете две группы компьютеров по умолчанию — « All Computers » и «Unassigned Computers» .
Вы можете создавать настраиваемые группы компьютеров для управления обновлениями в вашей организации. Согласно Microsoft, вы должны создать хотя бы одну группу компьютеров в консоли WSUS. Тестируйте обновления, прежде чем развертывать их на других компьютерах в вашей организации.
Чтобы создать новую группу компьютеров в консоли WSUS
В консоли администрирования WSUS в разделе «Службы обновления» разверните сервер WSUS. Разверните компьютеры, щелкните правой кнопкой мыши All Computers и выберите Add Computer Group .
В диалоговом окне «Добавить группу компьютеров» укажите имя новой группы и нажмите « Add» .
Созданим 2 группы — WorkStation , Servers

Данное условие не касается обновлений например для Windows Defender, которое можно установить на автоматическое обновление без утверждений, но об этом поговорим позже.
Распределение компьютеров по группам может происходить двумя разными способами. Можно заполнить вручную с помощью консоли администрирования WSUS или автоматически с использованием групповой политики. Во вкладке Options выбираем Computers и выбираем нужный способ распределения компьютеров.

В нашем случае установим через Group Policy. Все новые компьютеры будут появляться в каталоге Unassigned Computers откуда мы их будем разносить по нужным группам и применять к ним обновления. Опция Use group Policy or registry settings on computers — Это выбор через групповые политики.

Настройка ПК на получение обновлений WSUS через GPO
Групповые политики AD позволяют администратору автоматически назначить компьютеры в различные группы WSUS, избавляя его от необходимости ручного перемещения компьютеров между группами в консоли WSUS и поддержки этих групп в актуальном состоянии. Назначение клиентов к различным целевым группам WSUS основывается на метке в реестре на клиенте (метки задаются групповой политикой или прямым редактированием реестра). Такой тип соотнесения клиентов к группам WSUS называется client side targeting (Таргетинг на стороне клиента).
Предполагается, что в нашей сети будут использоваться две различные политики обновления — отдельная политика установки обновлений для серверов (Servers) и для рабочих станций (Workstations). Эти две группы нужно создать в консоли WSUS в секции All Computers.
Политика использования сервера обновлений WSUS клиентами во многом зависит от организационной структуры OU в Active Directory и правил установки обновлении в организации. Это всего лишь частный вариант, позволяющий понять базовые принципы использования политик AD для установки обновлений Windows.
В первую очередь необходимо указать правило группировки компьютеров в консоли WSUS (targeting). По умолчанию в консоли WSUS компьютеры распределяются администратором по группам вручную (server side targeting). Нас это не устраивает, поэтому укажем, что компьютеры распределяются в группы на основе client side targeting (по определенному ключу в реестре клиента). Для этого в консоли WSUS перейдите в раздел Options и откройте параметр Computers. Поменяйте значение на Use Group Policy or registry setting on computers (Использовать на компьютерах групповую политику или параметры реестра).
Теперь можно создать GPO для настройки клиентов WSUS. Откройте доменную консоль управления групповыми политиками (Group Policy Management) и создайте две новые групповые политики: ServerWSUSPolicy и WorkstationWSUSPolicy.

Теперь можно создать GPO для настройки клиентов WSUS. Откройте доменную консоль управления групповыми политиками (Group Policy Management) и создайте две новые групповые политики: ServerWSUSPolicy и WorkstationWSUSPolicy.
Для запуска консоли групповых политик можно установить дополнительно пакет Grop Policy Management либо настроивать через контроллер домена и пакет модуля RSAT для работы с AD


Создадим две OU в AD , под компьютеры

После запускаем gpmc.msc — Group Policy Manager

Выдяляем OU Servers и создаем в нем груповую политику и именуем ее в ServerWSUSPolicy

Начнем с описания серверной политики ServerWSUSPolicy.
Настройки групповых политик, отвечающих за работу службы обновлений Windows, находятся в разделе GPO: Computer Configuration -> Policies-> Administrative templates-> Windows Component-> Windows Update (Конфигурация компьютера -> Административные шаблоны -> Компоненты Windows -> Центр обновления Windows > Разрешить клиенту присоединится к целевой группе). По английски будет Enable client-side targeting


В нашей организации мы предполагаем использовать данную политику для установки обновлений WSUS на сервера Windows. Предполагается, что все попадающие под эту политику компьютеры будут отнесены к группе Servers в консоли WSUS. Кроме того, мы хотим запретить автоматическую установку обновлений на серверах при их получении. Это значит, что продуктивные сервера не будут автоматически устанавливать обновления и перезагружаться без подтверждения администратора (обычно эти работы выполняются системным администратором в рамках ежемесячных плановых регламентных работ). Для реализации такой схемы зададим следующие политики:
- Configure Automatic Updates (Настройка автоматического обновления): Enable. 3 – Auto download and notify for install (Автоматически загружать обновления и уведомлять об их готовности к установке) – клиент автоматически скачивает новые обновлений и оповещает об их появлении;
- Specify Intranet Microsoft update service location (Указать размещение службы обновлений Майкрософт в интрасети): Enable. Set the intranet update service for detecting updates (Укажите службу обновлений в интрасети для поиска обновлений): http://server1:8530, Set the intranet statistics server (Укажите сервер статистики в интрасети): http://server1:8530 – здесь нужно указать адрес вашего сервера WSUS и сервера статистики (обычно они совпадают);
- No auto-restart with logged on users for scheduled automatic updates installations (Не выполнять автоматическую перезагрузку при автоматической установке обновлений, если в системе работают пользователя): Enable – запретить автоматическую перезагрузку при наличии сессии пользователя;
- Enable client-side targeting (Разрешить клиенту присоединение к целевой группе): Enable. Target group name for this computer (Имя целевой группу для данного компьютера): Servers – в консоли WSUS отнести клиенты к группе Servers.

Включим в этой же политике принудительный запуск обновлений windows
Для этого в разделе Computer Configuration -> Policies-> Windows Setings -> Security Settings -> System Services найдите службу Windows Update и задайте для нее автоматический запуск (Automatic).

Политика установки обновлений WSUS для рабочих станций
Выдяляем OU Workstation и создаем в нем груповую политику и именуем ее в WorkstationWSUSPolicy

Мы предполагаем, что обновления на клиентские рабочие станции, в отличии от серверной политики, будут устанавливаться автоматически ночью сразу после получения обновлений. Компьютеры после установки обновлений должны перезагружаться автоматически (предупреждая пользователя за 5 минут).
В данной GPO (WorkstationWSUSPolicy) мы указываем:
Computer Configuration -> Policies-> Administrative templates-> Windows Component-> Windows Update
- Allow Automatic Updates immediate installation (Разрешить немедленную установку автоматических обновлений): Disabled — запрет на немедленную установку обновлений при их получении;
- Allow non-administrators to receive update notifications (Разрешить пользователям, не являющимся администраторами, получать уведомления об обновлениях): Enabled — отображать не-администраторам предупреждение о появлении новых обновлений и разрешить их ручную установку;
- Configure Automatic Updates: Enabled. Configure automatic updating: 4 — Auto download and schedule the install. Scheduled install day: 0 — Every day. Scheduled install time: 05:00 – при получении новых обновлений клиент скачивает в локлаьный кэш и планирует их автоматическую установку на 5:00 утра;
- Enable client-side targeting: Workstation – в консоли WSUS отнести клиента к группе Workstation;
- No auto-restart with logged on users for scheduled automatic updates installations: Disabled — система автоматически перезагрузится через 5 минут после окончания установки обновлений;
- Specify Intranet Microsoft update service location: Enable. Set the intranet update service for detecting updates: http://server1:8530, Set the intranet statistics server: http://server1:8530 –адрес корпоративного WSUS сервера.
- Do not allow update deferral policies to cause scans against Windows Update — Отключение обновления из интернета , если не доступен wsus

Включим в этой же политике принудительный запуск обновлений windows
Для этого в разделе Computer Configuration -> Policies-> Windows Setings -> Security Settings -> System Services найдите службу Windows Update и задайте для нее автоматический запуск (Automatic).

Назначаем политики WSUS на OU Active Directory
Следующий шаг – назначить созданные политики на соответствующие контейнеры (OU) Active Directory. В нашем примере структура OU в домене AD максимально простая: имеются два контейнера – Servers (в нем содержаться все сервера организации, помимо контроллеров домена) и Workstation (Workstations –компьютеры пользователей).
Чтобы назначить политику на OU, щелкните в консоли управления групповыми политиками по нужному OU, выберите пункт меню Link as Existing GPO и выберите соответствующую политику.


Осталось обновить групповые политики на клиентах для привязки клиента к серверу WSUS:
gpupdate /force
и получить обновления на клиенте , после они появятся в списке



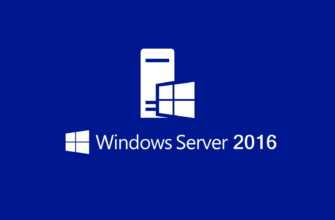

1 comment
[…] Источник […]